平板电脑灵敏度调整的方法是什么?
- 百科知识
- 2025-04-27
- 4
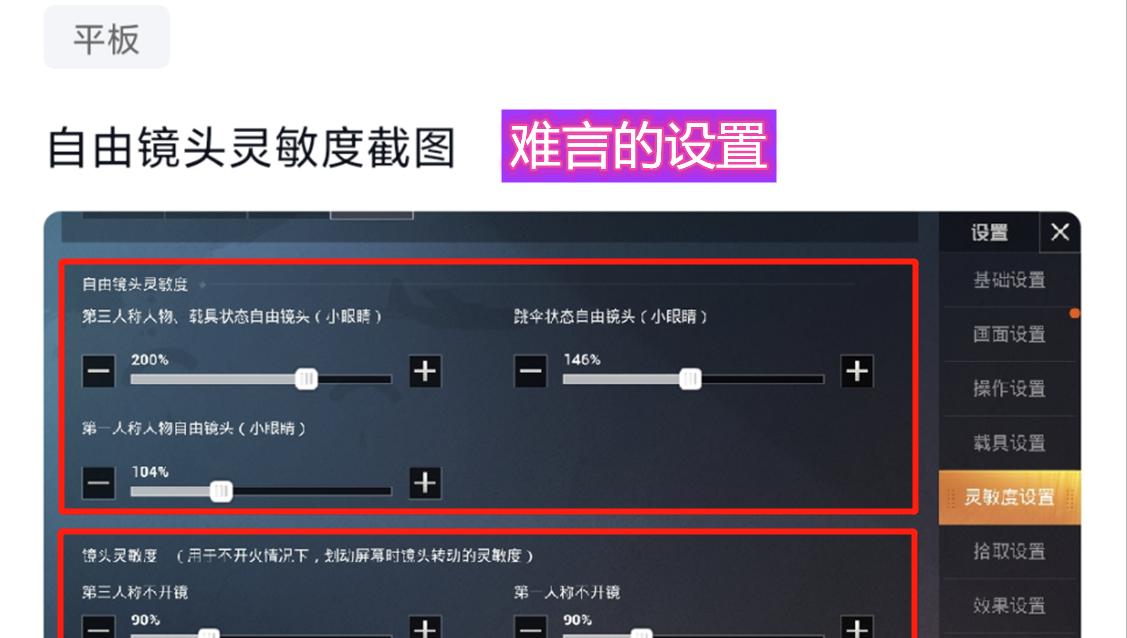
平板电脑已经成为我们日常生活中不可或缺的工具,它凭借着便捷性、多功能性,为我们的工作、学习和娱乐提供了极大的便利。但是,您是否遇到过在使用平板电脑时,屏幕触控反应迟缓或...
平板电脑已经成为我们日常生活中不可或缺的工具,它凭借着便捷性、多功能性,为我们的工作、学习和娱乐提供了极大的便利。但是,您是否遇到过在使用平板电脑时,屏幕触控反应迟缓或者过于敏感,导致操作体验不佳的问题呢?本文将全面介绍平板电脑灵敏度调整的方法,帮助您优化使用体验,保证您的设备能如您所愿地精准响应每一次触碰。
一、了解平板电脑灵敏度调整的重要性
在探讨具体调整方法之前,了解调整平板电脑灵敏度的重要性是至关重要的。灵敏度的高低直接关系到设备的触控体验。如果灵敏度过高,可能会在您无意中轻触屏幕时产生误操作;而灵敏度过低,则会降低操作的响应速度,影响效率。合理调整灵敏度,可以确保您的平板电脑操作既迅速又准确。
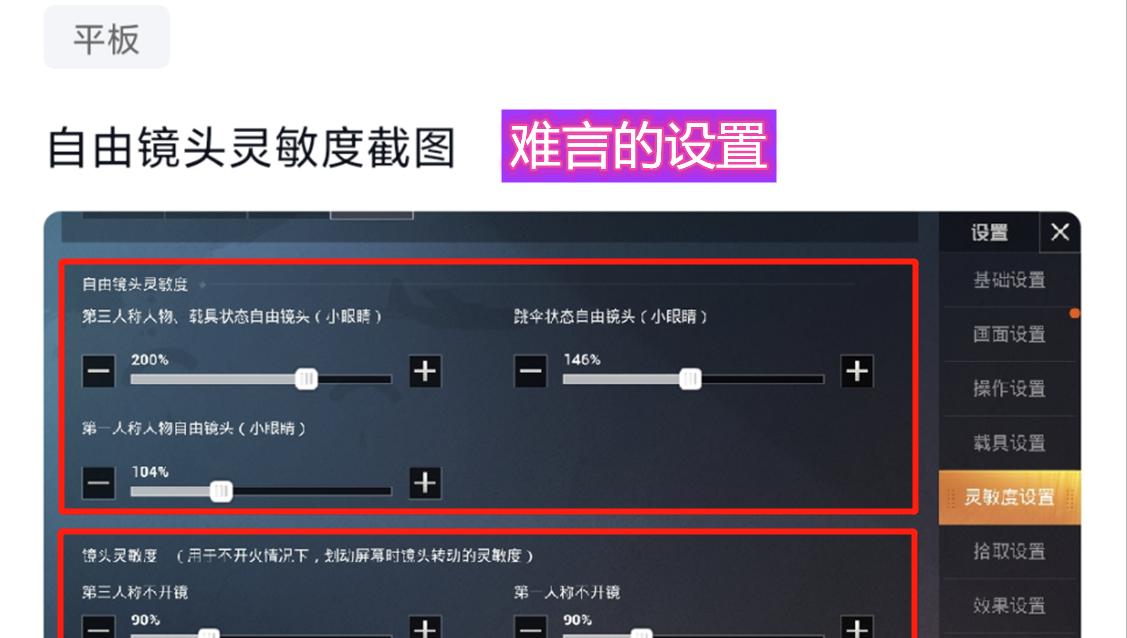
二、平板电脑灵敏度调整的通用方法
平板电脑的品牌和型号众多,不同设备的调整方法可能略有不同。不过,大多数平板电脑都提供了一些通用的灵敏度调整选项,以下是一些基本的调整步骤:
1.系统设置调整
步骤一:打开“设置”应用
您需要打开平板电脑的“设置”应用。这是最直接且最通用的调整方式。
步骤二:进入“触控和输入”或“显示”选项
在设置菜单中,找到“触控和输入”、“显示”或类似的选项。这取决于您的设备型号和操作系统版本。
步骤三:调整触控灵敏度滑块
在“触控和输入”或“显示”菜单中,您通常会看到一个用于调整触控灵敏度的滑块。滑动该滑块,您可以增加或减少屏幕的触控灵敏度。
2.第三方软件调整
除了系统自带的设置选项外,一些第三方应用也提供更为专业的灵敏度调节功能。这些应用通常能提供更为细致的调整选项,甚至可以对不同类型的触控动作(如轻触、滑动、双指缩放等)单独调整灵敏度。
步骤一:下载并安装第三方触控调整软件
在平板电脑上下载并安装一款专业的触控调整应用。常见的应用有“触控优化器”、“触控精度大师”等。
步骤二:根据软件指引进行设置
安装完成后,根据软件提供的向导进行设置。根据您的需求调整各项参数,直到达到满意的触控灵敏度。

三、针对性调整方法(针对不同操作系统)
不同操作系统(如Android、iOS等)的平板电脑可能需要特定的调整方法。以下分别介绍几种常见操作系统的针对性调整方法:
1.Android系统平板
对于Android系统平板,除了上述通用方法外,还可以通过调整开发者选项中的触控反馈设置来进一步优化灵敏度。
步骤一:启用开发者选项
需要在设置中启用开发者选项。通常需要在“关于平板电脑”中连续点击“版本号”几次。
步骤二:进入开发者选项调整触控设置
在开发者选项中,您可以看到“触控反馈”、“触控速度”等高级选项。适当调整这些选项可以进一步优化触控灵敏度。
2.iOS系统平板(iPad)
iPad用户可以在“辅助功能”中找到“触控”相关设置,进行灵敏度的调整。
步骤一:进入“辅助功能”
在设置中找到“辅助功能”选项。
步骤二:选择“触控”进行设置
在“辅助功能”下,选择“触控”部分,您可以找到“触控速度”等选项,以调整灵敏度。

四、注意事项和常见问题解答
1.注意事项
在进行灵敏度调整之前,建议备份当前设置,以免调整不当导致问题无法恢复。
不建议在不了解具体功能的情况下随意调整开发者选项中的设置,以免影响系统的稳定性。
如果调整后依然不满意,可以尝试恢复出厂设置或联系厂商寻求帮助。
2.常见问题解答
问题一:调整灵敏度后还是感觉操作不顺畅怎么办?
确认触控屏幕表面没有污渍或水迹。
检查是否有系统或硬件故障,必要时联系售后支持。
尝试重新调整灵敏度,并进行微调。
问题二:第三方软件的灵敏度调整会影响系统稳定性吗?
一般情况下,经过官方认证的第三方软件是安全可靠的。但在使用前,建议查看其他用户的评价以及软件评分。
尽量从官方应用商店下载,避免使用来源不明的软件。
五、结语
平板电脑灵敏度的调整对提升使用体验至关重要。通过以上介绍的通用方法、操作系统针对性方法以及第三方软件调整,相信您已经能够找到适合您设备的灵敏度调整方案。如果您遇到任何问题,参考本文的常见问题解答部分,应该能够得到一些启示。记住,适当的调整可以大大提高您的使用满意度,使平板电脑更好地服务于您的工作与生活。
本文链接:https://www.zuowen100.com/article-10071-1.html

