电脑新建文件夹的方法与技巧(轻松掌握电脑上新建文件夹的操作技巧)
- 生活妙招
- 2024-06-01
- 90
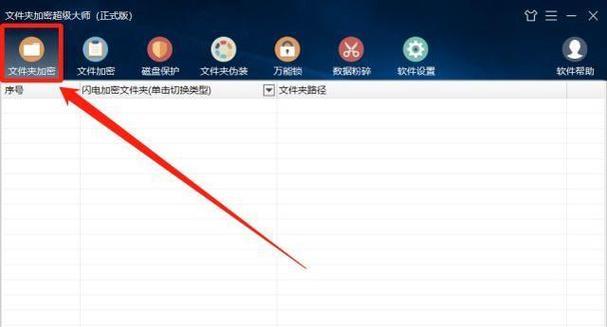
随着电脑的普及和应用,我们经常需要在电脑上整理和管理文件。而新建文件夹是其中一项基本的操作技能,掌握了这个技能可以提高我们的工作效率。本文将介绍电脑上新建文件夹的方法与...
随着电脑的普及和应用,我们经常需要在电脑上整理和管理文件。而新建文件夹是其中一项基本的操作技能,掌握了这个技能可以提高我们的工作效率。本文将介绍电脑上新建文件夹的方法与技巧,帮助大家更好地管理电脑文件。
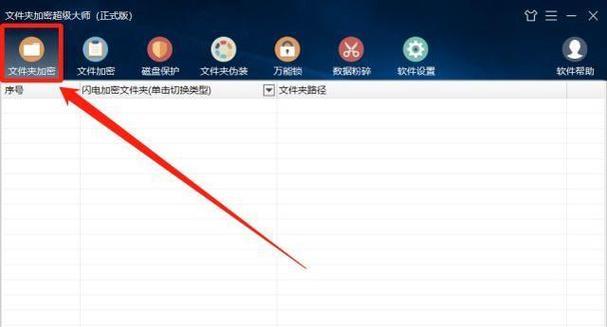
选择合适的位置新建文件夹
使用鼠标右键快捷菜单进行新建
使用快捷键Ctrl+Shift+N新建文件夹
通过桌面右键菜单新建文件夹
使用资源管理器的工具栏新建文件夹
通过“文件”菜单新建文件夹
使用命令提示符新建文件夹
利用WindowsPowerShell新建文件夹
使用第三方文件管理软件进行新建
自定义新建文件夹的图标和颜色
重命名和删除新建的文件夹
批量创建多个连续编号的文件夹
在网络共享中新建文件夹
设置默认保存位置为新建文件夹
备份和恢复新建的文件夹
通过本文的介绍,我们可以看到在电脑上新建文件夹的方法与技巧是多种多样的。掌握这些技能可以极大地提高我们的工作效率和文件管理能力。希望本文对大家在电脑上新建文件夹提供了一些有用的指导和帮助,使你的电脑操作更加便捷、高效。
电脑操作
在电脑使用过程中,我们经常需要对文件进行分类和整理。而新建文件夹是一项基本的操作技能,它能够帮助我们更好地管理和组织电脑中的文件。本文将介绍如何在电脑上快速、简单地新建文件夹,提供了15个详细的步骤和技巧,帮助读者轻松掌握这一常用操作。
打开资源管理器
要新建文件夹,首先需要打开资源管理器。我们可以通过在桌面或任务栏上找到“此电脑”、“我的电脑”或“文件资源管理器”的图标来打开。
定位到目标位置
在资源管理器中,我们需要定位到想要新建文件夹的目标位置。可以通过点击左侧的文件夹目录或者输入路径来快速定位到指定位置。
右键点击空白处
在目标位置空白处,右键点击鼠标,会弹出一个菜单。
选择“新建”
在弹出菜单中,选择“新建”,这将展开一个子菜单。
选择“文件夹”
在“新建”子菜单中,选择“文件夹”,可以通过直接点击菜单项或使用键盘快捷键“W”来进行选择。
输入文件夹名称
在选择了“文件夹”后,会自动创建一个新的文件夹,并且文件夹名称处于编辑状态。我们可以在这里输入想要的文件夹名称。
按下回车键确认
输入完文件夹名称后,按下回车键确认新建文件夹。
文件夹创建成功提示
如果一切顺利,系统会弹出一个提示框,告诉我们文件夹创建成功。
自定义文件夹图标(可选)
如果我们对新建的文件夹的图标不满意,可以右键点击文件夹,选择“属性”,在属性窗口中点击“自定义图标”来选择想要的图标。
通过拖拽方式新建文件夹
除了右键点击新建文件夹,我们还可以通过拖拽方式新建。只需要选中一个文件或文件夹,然后将其拖拽到目标位置的空白处,系统会自动创建一个新的文件夹。
通过键盘快捷键新建文件夹
对于喜欢使用键盘的用户,还可以使用快捷键来新建文件夹。只需要在目标位置按下Ctrl+Shift+N组合键,即可快速创建一个新的文件夹。
在文件夹上右键点击新建文件夹
除了在空白处右键点击新建文件夹,我们还可以在已有的文件夹上右键点击,然后选择“新建文件夹”,这样可以在当前文件夹下新建一个子文件夹。
批量新建文件夹
有时候,我们需要一次性新建多个文件夹。可以在文件夹名称处输入多个文件夹名称,用英文逗号隔开,然后按下回车键,系统会自动创建多个文件夹。
注意事项:合理命名、避免重复
在新建文件夹时,应注意给文件夹命名要简洁明了,避免使用过长或含有特殊字符的名称。为了避免重复命名,可以在文件夹名称后面添加数字或日期等标识。
通过本文的介绍,我们学习了如何在电脑上快速、简单地新建文件夹。不论是使用右键点击、拖拽方式,还是通过键盘快捷键,我们都可以轻松地完成这一操作。合理命名和避免重复是使用新建文件夹时需要注意的事项。希望这些技巧和步骤能够帮助读者更好地管理和组织电脑中的文件。
本文链接:https://www.zuowen100.com/article-1041-1.html

