Win10定时关机设置教程(简单操作)
- 生活妙招
- 2024-05-30
- 55
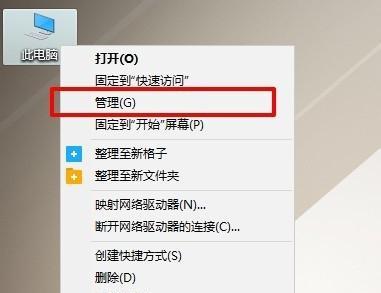
随着人们对工作和娱乐的依赖程度不断增加,电脑的使用时间也越来越长。为了保护电脑的稳定性和延长硬件寿命,定时关机成为一个非常实用的功能。本文将详细介绍如何在Windows...
随着人们对工作和娱乐的依赖程度不断增加,电脑的使用时间也越来越长。为了保护电脑的稳定性和延长硬件寿命,定时关机成为一个非常实用的功能。本文将详细介绍如何在Windows10系统中设置定时关机,帮助读者轻松掌握这一技巧,提高电脑的使用效率。
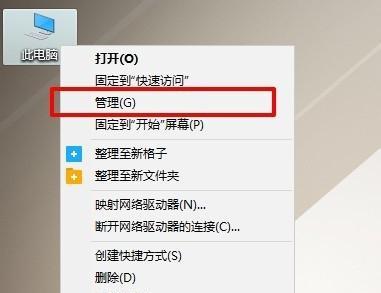
一、创建定时关机任务
二、设置关机时间和日期
三、选择关机方式
四、自定义关机提示
五、设定重启任务
六、设定休眠任务
七、设定睡眠任务
八、设置定时关机的快捷方式
九、设置自动锁屏任务
十、设置定时关机的条件
十一、查看和管理已创建的定时关机任务
十二、修改定时关机任务
十三、删除定时关机任务
十四、常见问题解答及注意事项
十五、和建议
创建定时关机任务
在开始菜单中点击“控制面板”并打开,然后找到“系统和安全”选项,点击“计划任务”进入任务计划程序界面。
设置关机时间和日期
在任务计划程序界面,点击“创建任务”按钮,在弹出的对话框中填写任务名称,并选择“触发器”选项卡,在该选项卡中点击“新建”按钮,设置关机时间和日期。
选择关机方式
在任务计划程序界面的“操作”选项卡中,选择关机方式,可以选择立即关闭、重启、休眠或睡眠等选项,根据实际需求进行选择。
自定义关机提示
在任务计划程序界面的“条件”选项卡中,可以选择是否弹出关机提示窗口,以便提醒用户进行必要的操作。
设定重启任务
如果需要设置定时重启任务,在任务计划程序界面的“触发器”选项卡中点击“新建”,选择相应的重启时间和日期。
设定休眠任务
如果需要设置定时休眠任务,在任务计划程序界面的“触发器”选项卡中点击“新建”,选择相应的休眠时间和日期。
设定睡眠任务
如果需要设置定时睡眠任务,在任务计划程序界面的“触发器”选项卡中点击“新建”,选择相应的睡眠时间和日期。
设置定时关机的快捷方式
为了方便快速设置定时关机,可以在桌面上创建一个定时关机的快捷方式,只需双击即可进入设置页面。
设置自动锁屏任务
在任务计划程序界面的“触发器”选项卡中点击“新建”,选择相应的时间和日期,然后在“操作”选项卡中选择“锁定计算机”。
设置定时关机的条件
在任务计划程序界面的“条件”选项卡中,可以设置定时关机的条件,如只有在计算机空闲一段时间后才执行关机操作。
查看和管理已创建的定时关机任务
在任务计划程序界面的左侧导航栏中点击“任务计划库”,即可查看和管理已创建的定时关机任务。
修改定时关机任务
如果需要修改已创建的定时关机任务,可以右键点击该任务并选择“属性”,然后根据需要进行相应的修改。
删除定时关机任务
如果不再需要某个定时关机任务,可以右键点击该任务并选择“删除”,然后确认删除操作即可。
常见问题解答及注意事项
在使用过程中,可能会遇到一些问题或需要注意的事项,本文将针对常见问题进行解答和提醒。
和建议
通过本文的介绍,读者已经掌握了在Windows10系统中设置定时关机的方法。定时关机功能可以帮助提高电脑的使用效率,并保护硬件的稳定性和寿命。建议读者根据实际需求合理使用定时关机功能,以获得更好的使用体验。
Win10如何设置定时关机
在日常使用电脑的过程中,我们经常会遇到需要定时关机的情况,例如在下载完大文件后,希望电脑在晚上自动关机,或者需要长时间离开电脑但不想让它一直开机等等。Win10操作系统提供了简便的设置功能,让我们可以轻松实现定时关机的需求。
一、设置睡眠时间段
1.设置电源选项
2.进入高级电源选项
3.设置睡眠时间段
二、创建任务计划
1.打开任务计划程序
2.创建基本任务
3.设置任务名称和描述
4.选择触发器
5.选择触发时机和频率
6.选择操作
7.设置关闭计算机参数
三、使用第三方软件
1.下载第三方定时关机软件
2.安装并打开软件
3.设置定时关机参数
4.开启定时关机
四、使用命令行工具
1.打开命令提示符
2.输入命令行代码
3.设置定时关机参数
五、设置自动登录并使用任务计划
1.设置自动登录
2.创建任务计划
3.设置任务触发器和操作
4.关机自动登录账户
六、使用快捷方式关机
1.创建快捷方式
2.设置关机参数
3.设定快捷键
4.执行关机操作
七、设置定时休眠
1.打开电源选项设置
2.进入高级电源选项
3.设置休眠时间段
八、使用定时关机软件
1.下载并安装定时关机软件
2.打开软件界面
3.设置定时关机时间
4.确认设置并启动定时关机
九、使用批处理文件
1.打开记事本
2.编写批处理文件内容
3.保存批处理文件
4.执行批处理文件实现定时关机
十、设置定时重启
1.进入任务计划程序
2.创建基本任务
3.设置任务名称和描述
4.选择触发器和操作
5.设置重启计算机参数
十一、设置定时锁屏
1.进入任务计划程序
2.创建基本任务
3.设置任务名称和描述
4.选择触发器和操作
5.设置锁屏计算机参数
十二、设置定时注销
1.进入任务计划程序
2.创建基本任务
3.设置任务名称和描述
4.选择触发器和操作
5.设置注销计算机参数
十三、设置定时睡眠
1.进入任务计划程序
2.创建基本任务
3.设置任务名称和描述
4.选择触发器和操作
5.设置睡眠计算机参数
十四、设置定时休眠并唤醒
1.进入任务计划程序
2.创建基本任务
3.设置任务名称和描述
4.选择触发器和操作
5.设置休眠并唤醒计算机参数
十五、
通过Win10的设置,我们可以轻松实现定时关机的需求,无论是使用系统自带的功能还是借助第三方软件,都能够方便地设置定时关机,并根据个人需求进行灵活调整。希望本文的方法能够帮助大家更好地利用电脑资源,提高工作效率。
本文链接:https://www.zuowen100.com/article-1059-1.html

