正确使用新U盘进行格式化的步骤(简单易懂的U盘格式化教程)
- 生活妙招
- 2024-06-26
- 40
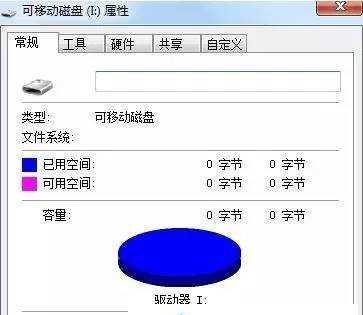
随着科技的进步,U盘已经成为我们日常生活中不可或缺的存储设备之一。然而,为了确保其正常使用,我们需要对新买回的U盘进行格式化。本文将为您介绍以新U盘格式化的正确步骤。...
随着科技的进步,U盘已经成为我们日常生活中不可或缺的存储设备之一。然而,为了确保其正常使用,我们需要对新买回的U盘进行格式化。本文将为您介绍以新U盘格式化的正确步骤。
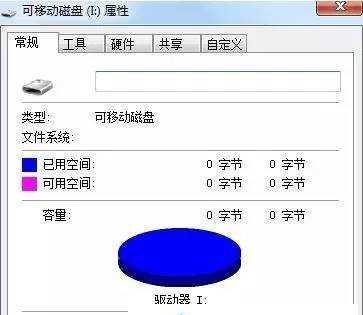
一、检查U盘是否已插入电脑
1.1插入U盘时需要确保电脑已打开,并且U盘插入到可用的USB接口中
二、打开“我的电脑”或“此电脑”
2.1在电脑桌面或开始菜单中点击鼠标右键,选择“我的电脑”或“此电脑”
三、找到U盘并右键点击
3.1在“我的电脑”或“此电脑”中找到显示为U盘的图标,并且用鼠标右键点击该图标
四、选择“格式化”
4.1在右键点击U盘图标后的弹出菜单中,选择“格式化”选项
五、选择文件系统
5.1在弹出的“格式化”对话框中,选择您所需的文件系统
5.2常见的文件系统有FAT32和NTFS,FAT32对于较小容量的U盘适用,而NTFS对于较大容量的U盘适用
六、勾选“快速格式化”
6.1在格式化对话框中,勾选“快速格式化”选项
6.2若不勾选“快速格式化”,系统将对U盘进行完整格式化,时间会相对较长
七、点击“开始”按钮
7.1在格式化对话框中,点击“开始”按钮,系统将开始进行格式化操作
7.2格式化过程中,请勿中断电源或移动U盘
八、等待格式化完成
8.1格式化过程需要一定时间,请耐心等待
8.2进度条将显示格式化的进度,直到格式化完成
九、查看格式化结果
9.1格式化完成后,系统将显示格式化结果信息
9.2若显示“格式化成功”,则表示U盘已经成功格式化
十、关闭格式化对话框
10.1在确认U盘已经成功格式化后,点击“关闭”按钮关闭格式化对话框
十一、拔出U盘
11.1确保格式化对话框已关闭后,可以安全地拔出U盘
11.2右键点击U盘图标,在弹出菜单中选择“弹出”或“安全移除”选项,然后拔出U盘
十二、重新插入U盘并验证
12.1重新插入已格式化的U盘
12.2在“我的电脑”或“此电脑”中找到已格式化的U盘,并确保能够正常访问其中的文件和文件夹
十三、备份数据
13.1格式化操作将会清空U盘中的所有数据,请确保提前备份重要数据
十四、格式化注意事项
14.1格式化是不可逆的操作,请谨慎进行
14.2格式化U盘将清空其中的所有数据,请在操作前备份重要数据
十五、
通过本文的步骤,您可以轻松地使用正确的方式格式化新买回的U盘。记住备份数据和谨慎操作,可以保证您的U盘顺利格式化并正常使用。祝您使用愉快!
新U盘格式化的正确步骤
在使用新购买的U盘之前,我们通常需要对其进行格式化,以确保它能够正常工作并达到最佳性能。但是,对于一些不熟悉的用户来说,正确的格式化步骤可能会感到困惑。本文将详细介绍以新U盘格式化的正确步骤,帮助您轻松完成此操作。
检查U盘的状态和连接
备份U盘中的重要数据
打开“我的电脑”或“此电脑”
右键单击U盘图标并选择“格式化”
选择文件系统
选择快速格式化或完全格式化
为U盘指定一个新的卷标
选择分配单元大小
勾选“快速格式化”
点击“开始”按钮开始格式化过程
等待格式化过程完成
检查格式化结果
将重要数据复制回U盘
安全拔出U盘
注意事项及常见问题解决
检查U盘的状态和连接
在进行格式化之前,首先需要确保U盘的状态良好,并正确连接到计算机的USB接口上。确保U盘没有损坏或者存在其他硬件问题。
备份U盘中的重要数据
在格式化U盘之前,务必先备份U盘中的重要数据。格式化会清空U盘上的所有内容,包括文档、照片、音频等文件。将这些文件复制到计算机硬盘或其他存储设备中。
打开“我的电脑”或“此电脑”
在桌面或开始菜单中找到“我的电脑”或“此电脑”图标,双击打开。
右键单击U盘图标并选择“格式化”
在“我的电脑”或“此电脑”界面中,找到U盘的图标,右键单击它,并在弹出菜单中选择“格式化”。
选择文件系统
在格式化窗口中,可以选择所需的文件系统。常用的文件系统有FAT32和NTFS。FAT32适用于较小容量的U盘(32GB以下),而NTFS适用于大容量的U盘。
选择快速格式化或完全格式化
格式化窗口中还有一个选项可以选择快速格式化或完全格式化。快速格式化速度较快,但可能无法完全擦除U盘中的数据,完全格式化则会对U盘进行更彻底的清空。
为U盘指定一个新的卷标
在格式化窗口中,可以为U盘指定一个新的卷标。卷标是用于标识U盘的名称,可以根据个人喜好进行自定义。
选择分配单元大小
格式化窗口中还可以选择分配单元大小。默认情况下,此选项会自动选择最佳大小,一般不需要修改。
勾选“快速格式化”
确保在格式化窗口中勾选了“快速格式化”选项。这将确保格式化过程更快地完成。
点击“开始”按钮开始格式化过程
在格式化窗口中,点击“开始”按钮,即可开始格式化U盘的过程。在此之前,请确保您已经备份好U盘中的重要数据。
等待格式化过程完成
格式化过程可能需要一些时间,具体时间取决于U盘的容量和计算机的性能。请耐心等待,不要中途中断操作。
检查格式化结果
格式化过程完成后,可以检查U盘的状态和文件系统是否与之前选择的一致。确保U盘显示为已格式化状态,并且能够正常读写。
将重要数据复制回U盘
如果之前备份过的重要数据,请将这些数据复制回已格式化的U盘中。确保文件的完整性和正确性。
安全拔出U盘
在使用U盘后,务必要以正确的方式进行拔出。在操作系统中找到“安全删除硬件”图标,右键单击U盘图标,然后选择“安全删除”,待系统提示成功后再拔出U盘。
注意事项及常见问题解决
在格式化U盘的过程中,需要注意不要中途中断操作,以免导致U盘无法正常使用。如果遇到格式化过程中的问题,可以参考相关的常见问题解决方法。
通过本文的详细介绍,我们了解到了以新U盘格式化的正确步骤。在使用新U盘之前,确保进行备份并按照正确的步骤进行格式化,这样可以保证U盘能够正常工作,并达到最佳的性能表现。同时,在使用和拔出U盘时,也要遵循相关的注意事项,以确保数据的安全性和可靠性。
本文链接:https://www.zuowen100.com/article-1162-1.html

