Win10强制进BIOS设置(通过BIOS设置)
- 经验技巧
- 2025-03-05
- 15
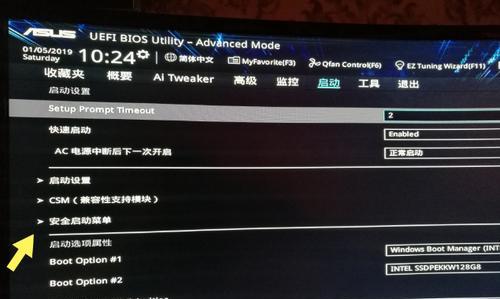
在使用Win10系统的过程中,我们常常遇到一些限制,比如无法更改启动顺序、无法开启虚拟化等。然而,通过强制进入BIOS设置,我们可以解锁电脑的隐藏功能,使系统更加灵活与...
在使用Win10系统的过程中,我们常常遇到一些限制,比如无法更改启动顺序、无法开启虚拟化等。然而,通过强制进入BIOS设置,我们可以解锁电脑的隐藏功能,使系统更加灵活与高效。
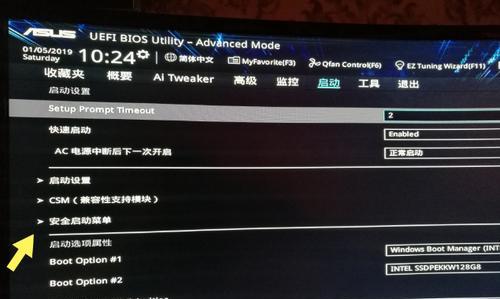
段落1什么是BIOS?
BIOS(基本输入输出系统)是一种固化在计算机主板上的固件程序,用于初始化硬件设备和启动操作系统。它是计算机系统中最底层的软件,控制着各种硬件设备的工作。
段落2为什么要进入BIOS设置?
进入BIOS设置能够调整计算机的硬件设置,例如更改启动顺序、调整CPU频率和电源管理等。这些设置对于优化系统性能和解决一些问题非常重要。
段落3Win10如何进入BIOS设置?
在Win10系统中,我们可以通过不同的方式进入BIOS设置,比如使用快捷键、设置菜单或者使用特定的软件工具。每种方式都有其适用的场景和步骤。
段落4使用快捷键进入BIOS设置
通过按下计算机开机时的快捷键,比如F2、Delete、F12等,可以直接进入BIOS设置界面。这是最常见和方便的方式。
段落5使用Win10设置菜单进入BIOS设置
在Win10系统中,我们可以通过设置菜单进入BIOS设置。点击“开始”按钮,选择“设置”,然后找到“更新和安全”选项,点击“恢复”,在“高级启动”下选择“重新启动现在”即可进入BIOS设置。
段落6使用软件工具进入BIOS设置
有一些软件工具可以帮助我们更方便地进入BIOS设置,比如UEFIBIOSUpdate、EasyUEFI等。这些工具可以在操作系统中运行,并提供简单易用的界面来设置BIOS。
段落7进入BIOS设置后的注意事项
在进入BIOS设置后,我们需要小心操作,确保不会对系统产生不可逆转的影响。修改设置之前,最好了解每个选项的含义和作用,并在必要时备份重要的数据。
段落8调整启动顺序提升启动速度
通过调整启动顺序,我们可以让计算机首先加载主要的操作系统,从而提升启动速度。在BIOS设置中,找到“Boot”或“Startup”选项,选择合适的设备顺序即可。
段落9开启虚拟化提升虚拟机性能
对于需要运行虚拟机的用户,开启虚拟化功能可以提升虚拟机的性能。在BIOS设置中,找到“CPU”或“Security”选项,启用虚拟化即可。
段落10调整CPU频率增加计算机性能
通过调整CPU频率,我们可以提高计算机的性能,但需要注意超频可能会导致温度过高和稳定性问题。在BIOS设置中,找到“Performance”或“Overclocking”选项,进行适度的调整。
段落11禁用安全启动解决启动问题
如果遇到无法启动或无法安装操作系统的问题,可以尝试禁用安全启动。在BIOS设置中,找到“Security”或“Boot”选项,关闭安全启动。
段落12优化电源管理延长电池续航
对于笔记本电脑用户来说,优化电源管理可以延长电池续航时间。在BIOS设置中,找到“Power”或“Energy”选项,选择合适的模式和参数。
段落13备份重要数据防止意外丢失
在修改BIOS设置之前,我们应该备份重要的数据,以防止不可预料的情况发生。这样可以在需要时恢复到之前的设置,并保护数据的安全。
段落14谨慎使用高级选项避免风险
BIOS设置中有一些高级选项可能对系统产生较大影响,比如调整电压、开启XMP等。在使用这些选项之前,我们应该对其有足够的了解,并谨慎操作,以避免风险。
段落15
通过强制进入BIOS设置,我们可以解锁电脑的隐藏功能,实现对系统硬件设置的灵活调整。然而,在操作之前,我们需要了解每个选项的含义和作用,并小心操作,以免对系统造成不可逆转的影响。
如何以win10强制进入BIOS设置
在一些特殊情况下,我们需要进入BIOS设置进行一些调整或修复。然而,对于使用Windows10的用户来说,进入BIOS设置并不像以前那样简单。本文将介绍一种方法,可以通过绕过启动界面,直接进入BIOS设置。
了解BIOS设置
BIOS(BasicInput/OutputSystem)是计算机系统的基本输入输出系统,它负责启动和配置计算机硬件。在BIOS设置中,我们可以对硬件进行调整、优化和修复。
什么是win10启动界面
Win10启动界面是在计算机开机时显示的界面,通常包括厂商的LOGO和一些操作提示。然而,这个启动界面会阻碍我们直接进入BIOS设置。
常规方法进入BIOS
通常情况下,我们可以通过按下计算机启动时显示的快捷键(如F2、F12等)来进入BIOS设置。但在win10中,这个方法可能无效。
使用高级启动选项
一种绕过win10启动界面的方法是使用高级启动选项。我们可以通过重启计算机,并按住“Shift”键进入高级启动选项界面。
选择“重新启动”
在高级启动选项界面,我们需要选择“重新启动”,这样计算机会再次启动,并跳过win10启动界面。
进入BIOS设置
当计算机重新启动后,我们需要迅速按下快捷键(如F2、F12等)来进入BIOS设置。这样,我们就能绕过win10启动界面,直接进入BIOS设置了。
调整硬件设置
一旦进入BIOS设置,我们可以根据需要对硬件进行调整。这包括更改启动顺序、调整内存设置、开启或关闭某些设备等。
修复系统问题
有时,我们需要进入BIOS设置来修复系统问题。通过BIOS设置,我们可以重置默认设置、修复引导问题或检测硬件故障。
注意事项
在进入BIOS设置之前,我们需要小心操作,以免造成不必要的损害。确保在了解每个选项的作用之后再进行调整,避免不必要的错误。
保存并退出BIOS
在完成调整后,我们需要保存更改并退出BIOS设置。通常可以通过选择“SaveandExit”选项来保存更改并重新启动计算机。
其他方法进入BIOS设置
除了通过绕过启动界面进入BIOS设置的方法外,还有其他一些特定的方法可以进入BIOS设置,如使用特殊的键盘快捷键或在Windows10设置中进行调整。
了解计算机型号
由于不同的计算机型号可能有不同的BIOS设置方法,在尝试进入BIOS设置之前,我们需要了解自己计算机的型号和品牌,并进行相应的操作。
参考厂商指南
如果在尝试以上方法后仍无法进入BIOS设置,我们可以参考计算机厂商提供的用户手册或官方网站,查找更详细的指导和解决方案。
进入BIOS设置的重要性
进入BIOS设置可以帮助我们解决一些系统和硬件问题,同时也提供了对计算机配置进行优化和调整的机会。掌握进入BIOS设置的方法是很重要的。
通过绕过win10启动界面,我们可以直接进入BIOS设置,并对硬件进行调整和修复。无论是解决系统问题还是优化计算机配置,进入BIOS设置都是非常重要的一步。请根据具体情况选择适合自己的方法,并小心操作。
本文链接:https://www.zuowen100.com/article-1172-1.html

