如何关闭电脑系统的自动更新(让你的电脑自主决定什么时候更新)
- 难题大全
- 2025-03-11
- 20
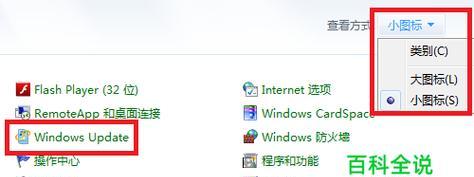
在日常使用电脑的过程中,系统的自动更新可能会给我们带来一些不便。有时候我们在紧急处理工作任务或者享受电脑游戏的时候,突然冒出来的自动更新提示可能会让我们感到烦躁和困扰。...
在日常使用电脑的过程中,系统的自动更新可能会给我们带来一些不便。有时候我们在紧急处理工作任务或者享受电脑游戏的时候,突然冒出来的自动更新提示可能会让我们感到烦躁和困扰。不过,幸运的是,我们可以通过简单的步骤来关闭电脑系统的自动更新。本文将为您详细介绍如何进行设置。
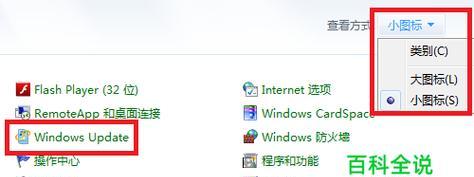
了解电脑系统自动更新功能
找到系统设置入口
打开系统设置
查找“更新与安全”选项
打开“更新与安全”选项
选择“Windows更新”
调整更新设置
关闭自动安装更新
选择通知提醒方式
定期手动检查更新
设置计划重启时间
禁用更新服务
备份重要数据
手动安装补丁和更新
启用自动更新
了解电脑系统自动更新功能
在关闭系统自动更新之前,我们需要了解这个功能的作用以及为什么系统会自动更新。电脑系统的自动更新是为了保持系统的安全性和稳定性,及时修复可能存在的漏洞和错误。但对于一些用户来说,自动更新可能会打断他们正在进行的任务,因此关闭自动更新成为了他们的需求。
找到系统设置入口
不同操作系统的界面和设置入口可能会有所不同。在Windows系统中,我们可以点击左下角的“开始”按钮,然后选择“设置”选项来进入系统设置界面。
打开系统设置
进入系统设置界面后,我们可以看到各种选项和功能的列表。在这个列表中,我们需要找到并点击“更新与安全”选项,以进入相关设置界面。
查找“更新与安全”选项
在“更新与安全”选项下,我们可以看到与系统更新相关的各种功能和设置。我们需要点击这个选项来进入详细的设置界面。
打开“更新与安全”选项
点击“更新与安全”选项后,我们可以看到系统更新的相关设置。在这里,我们可以选择手动或自动进行更新,以及设置更新的时间和方式。
选择“Windows更新”
在“更新与安全”界面中,我们可以看到一个子选项叫做“Windows更新”。点击该选项后,我们可以进一步调整系统自动更新的设置。
调整更新设置
在“Windows更新”界面中,我们可以看到各种与更新相关的设置选项。我们可以通过这些选项来调整系统自动更新的方式和频率。
关闭自动安装更新
在“Windows更新”界面中,我们可以找到一个名为“更改选项”的按钮。点击该按钮后,我们可以进入更详细的更新设置界面。在这个界面中,我们可以选择是否自动安装更新,我们可以将其关闭来停止系统自动更新。
选择通知提醒方式
在更改更新选项的界面中,我们还可以选择系统通知的方式。我们可以选择以弹窗、声音或者静默方式来接收系统更新的通知。根据个人需求,选择合适的通知方式。
定期手动检查更新
即使关闭了系统自动更新功能,我们也可以手动检查系统是否有可用的更新。我们可以定期进入系统设置,然后点击“检查更新”按钮来进行手动检查。
设置计划重启时间
一旦系统检查到了可用的更新,可能需要重启电脑来完成安装。我们可以根据自己的使用习惯和需求,在“Windows更新”设置界面中选择合适的重启时间。
禁用更新服务
如果以上方法都无法满足需求,我们还可以通过禁用更新服务来彻底关闭系统的自动更新。这种方法需要谨慎操作,并且可能会影响系统的安全性和稳定性。
备份重要数据
在关闭系统自动更新之前,我们需要意识到自动更新也是为了系统的安全和稳定,可以及时修复漏洞和错误。在关闭自动更新之前,我们应该确保重要的数据已经进行了备份,以防万一。
手动安装补丁和更新
关闭系统自动更新之后,我们可以选择手动安装补丁和更新来保持系统的安全性。我们可以定期访问操作系统官方网站或者使用相应的软件来下载并安装最新的补丁和更新。
启用自动更新
尽管关闭系统自动更新可以让我们更好地控制系统更新的时机,但我们也需要意识到关闭自动更新可能会带来潜在的风险。在某些情况下,我们可能需要重新启用自动更新来确保系统的安全性和稳定性。
通过以上步骤,我们可以轻松地关闭电脑系统的自动更新功能。但在关闭之前,我们需要了解自动更新的作用以及其对于系统安全性和稳定性的重要性。在关闭自动更新之后,我们应该定期手动检查和安装系统补丁和更新,以确保系统的健康运行。最重要的是,我们需要根据个人需求和使用习惯来选择合适的更新设置。
一键关闭
在日常使用电脑的过程中,系统自动更新是一个很常见的功能。虽然自动更新能够帮助我们及时获取系统的新功能和安全补丁,但有时候也会给我们带来困扰,特别是在工作、游戏等需要稳定性的场景中。本文将介绍如何简单便捷地关闭电脑系统的自动更新,让您自由掌控系统更新的时间和方式。
一、关闭自动更新的必要性
二、查找并打开“设置”选项
三、进入“更新与安全”设置界面
四、选择“Windows更新”选项
五、关闭自动下载和安装更新
六、设定通知提醒时间和方式
七、设置自定义更新计划
八、禁用自动驱动程序更新
九、使用组策略编辑器禁用自动更新
十、通过修改注册表禁止自动更新
十一、利用专业工具禁用系统自动更新
十二、备份重要数据并手动选择更新
十三、定期手动检查和下载更新
十四、开启自动更新时的注意事项
十五、自由掌控系统更新的权利
一、关闭自动更新的必要性
现如今,操作系统的更新速度非常快,每隔一段时间就会有新的版本发布。尽管更新的目的是为了修复漏洞和提升性能,但有时候我们可能并不需要这些更新,或者希望在自己方便的时间进行更新。关闭自动更新功能可以帮助我们避免不必要的干扰和时间浪费。
二、查找并打开“设置”选项
在开始菜单中点击鼠标右键,弹出菜单后选择“设置”选项。点击后,会打开Windows10的设置界面。
三、进入“更新与安全”设置界面
在设置界面中,找到并点击“更新与安全”选项。这是控制系统自动更新的关键设置页面。
四、选择“Windows更新”选项
在“更新与安全”设置界面中,点击左侧导航栏的“Windows更新”选项。在这里,您可以找到控制系统自动更新的相关设置。
五、关闭自动下载和安装更新
在“Windows更新”界面中,点击“更改选项”按钮,然后找到“重要更新”和“推荐更新”的下拉菜单,并选择“从不下载或安装更新”选项。这样就可以关闭系统自动下载和安装更新。
六、设定通知提醒时间和方式
在“Windows更新”界面中,您还可以通过设置通知提醒的时间和方式,来控制系统更新的通知方式。点击“更改通知设置”按钮,然后选择合适的设置,例如在特定时间提醒或者关闭通知提醒等。
七、设置自定义更新计划
在“Windows更新”界面中,点击“更改活动小时”按钮,然后选择合适的活动小时。您可以设置系统在您不使用电脑时进行更新,避免干扰您的工作和娱乐。
八、禁用自动驱动程序更新
有时候,系统自动更新还会包括驱动程序的更新。如果您希望手动选择驱动程序更新,可以在“设备安装设置”页面中点击“否”来禁用自动驱动程序更新。
九、使用组策略编辑器禁用自动更新
对于某些Windows版本,您可以使用组策略编辑器来进一步控制系统的自动更新。通过搜索栏中输入“组策略编辑器”,然后找到相应的设置项来禁用自动更新。
十、通过修改注册表禁止自动更新
对于一些高级用户来说,您还可以通过修改注册表来禁止系统的自动更新。但在进行此操作之前,请务必备份注册表,并确保您了解操作的风险和后果。
十一、利用专业工具禁用系统自动更新
除了上述方法,还有一些专业工具可以帮助您更方便地禁用系统的自动更新。您可以搜索并下载这些工具,按照其提供的操作指南进行设置。
十二、备份重要数据并手动选择更新
关闭自动更新并不意味着您完全放弃了系统的更新。为了确保系统的稳定性和安全性,您仍然需要定期手动选择更新。在进行手动更新之前,请务必备份重要数据,以防万一。
十三、定期手动检查和下载更新
关闭自动更新后,您需要定期检查系统是否有可用的更新,并手动进行下载和安装。您可以在“Windows更新”界面中的“检查更新”按钮上进行操作。
十四、开启自动更新时的注意事项
如果您有需要重新开启自动更新,建议选择“下载但不安装”或“通知但不下载或安装”选项,以便您能够及时了解可用的更新并决定是否安装。
十五、自由掌控系统更新的权利
通过以上步骤,您已经成功地关闭了电脑系统的自动更新功能。从此以后,您可以根据个人需求和时间安排来选择性地进行系统更新,使得您的电脑在工作和娱乐中更加稳定和高效。记住,自由掌控系统更新的权利始终掌握在您手中!
本文链接:https://www.zuowen100.com/article-1222-1.html

