如何将鼠标左键单击变为双击(简单操作让你的鼠标更高效)
- 难题大全
- 2024-06-03
- 42
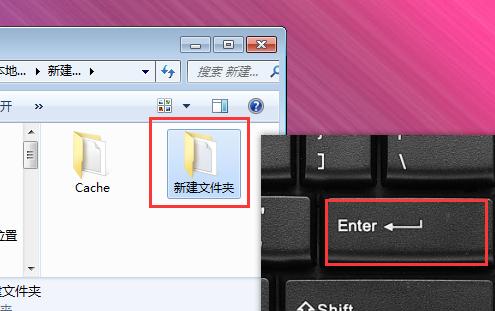
在日常使用电脑过程中,双击鼠标左键是一项非常常见的操作,但有时我们可能会因为手指力度不够或者不习惯双击速度而导致操作不流畅。然而,通过一些简单的设置和调整,我们可以将鼠...
在日常使用电脑过程中,双击鼠标左键是一项非常常见的操作,但有时我们可能会因为手指力度不够或者不习惯双击速度而导致操作不流畅。然而,通过一些简单的设置和调整,我们可以将鼠标左键单击变为双击,从而提升操作效率。本文将为大家介绍如何实现这一功能以及相关的技巧和注意事项。
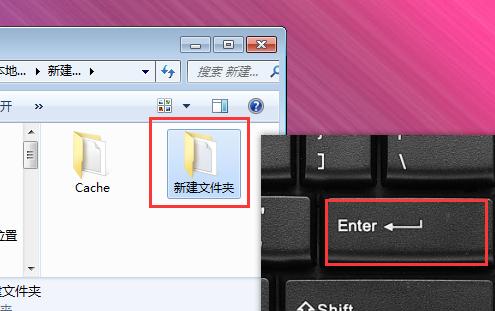
打开鼠标设置
我们需要进入计算机的控制面板或者系统设置,找到“鼠标”选项,并打开该界面。
选择鼠标按钮选项卡
在鼠标设置界面中,选择“按钮”选项卡,并找到“主按钮”一栏,将其设置为“左”。
点击设置
在“主按钮”下方有一个“设置”按钮,点击该按钮进入设置界面。
选择单击速度
在设置界面中,我们可以看到一个“双击速度”的选项。根据个人的操作习惯和手指力度,可以将其调整到适合自己的位置。
启用单击替代双击
在设置界面中,还可以选择“启用单击替代双击”选项。勾选该选项后,鼠标左键单击将会被识别为双击操作。
调整双击速度
如果选择不启用单击替代双击,我们可以调整“双击速度”选项来改变双击的响应速度。根据个人习惯和手指灵活度,可以将双击速度调整到最合适的位置。
设置其他按钮功能
除了将左键单击变为双击外,我们还可以在鼠标设置界面中设置其他按钮的功能。根据个人需求,可以将其他按钮设置为各种常用操作,如后退、前进等。
使用加速器工具
如果鼠标设置中没有找到相应的选项,也可以通过下载和安装第三方加速器工具来实现将左键单击变为双击的功能。
控制左键单击力度
对于一些特殊情况下无法设置鼠标左键单击为双击的设备,我们可以通过控制手指力度来模拟双击操作。在点击时稍微加大力度,就可以实现双击的效果。
注意左键单击的速度
当将鼠标左键单击变为双击后,需要注意单击的速度。过快的单击速度可能会导致误操作或者双击无效。
练习适应新的操作方式
将鼠标左键单击变为双击后,需要一定的时间来适应这种新的操作方式。通过反复练习和使用,我们可以更快地适应这种操作习惯。
鼠标双击在日常使用中的优势
将鼠标左键单击变为双击可以带来一定的优势。在浏览网页时可以更快地打开链接,或者在文件管理中可以更方便地打开文件夹。
双击速度的选择建议
对于不同的人群,适合的双击速度也会有所不同。一般而言,年轻人可以选择较快的双击速度,而老年人或手指不灵活的人可以选择较慢的双击速度。
注意不同软件下的设置
在使用不同软件时,可能会有特定的鼠标设置。在进行鼠标设置时,需要注意是否适用于所有软件。
通过简单的设置和调整,我们可以将鼠标左键单击变为双击,提高操作效率。不仅可以加快网页浏览和文件管理的速度,还可以根据个人习惯设置其他按钮的功能。适应新的操作方式需要一定时间和练习,但在日常使用中将会带来更高的便利性和效率。
如何通过设置将鼠标左键单击变为双击
在日常办公和使用电脑过程中,双击是我们经常使用的鼠标操作之一。但是,对于一些用户来说,频繁双击可能会导致手指疲劳或不便使用。有幸的是,我们可以通过简单的设置,将鼠标左键单击变为双击,从而提高工作效率和使用舒适度。接下来,将为您详细介绍如何进行设置,以实现这一功能。
1.定位“鼠标”设置选项
2.打开“鼠标”设置窗口
3.选择“按钮”选项卡
4.变更“主按钮”的设置
5.开启“左右交换”功能
6.调整“双击速度”的设置
7.使用默认双击速度
8.自定义双击速度
9.针对软件进行个性化设置
10.设置特定应用程序的鼠标操作
11.保存更改并退出设置窗口
12.实际操作效果验证
13.注意事项与常见问题解答
14.其他定制化鼠标操作选项
15.双击变单击的优势与
1.定位“鼠标”设置选项:
要将鼠标左键单击变为双击,首先需要找到计算机系统中的“鼠标”设置选项。
2.打开“鼠标”设置窗口:
在桌面上右键单击,选择“个性化”,然后点击“鼠标设置”,以打开鼠标设置窗口。
3.选择“按钮”选项卡:
在鼠标设置窗口中,选择“按钮”选项卡,这个选项卡上包含了鼠标按键的设置选项。
4.变更“主按钮”的设置:
在“按钮”选项卡中,可以看到一个名为“主按钮”的设置选项。默认情况下,这个设置应该为“左”,即左键为主按钮。
5.开启“左右交换”功能:
如果您习惯用右手操作鼠标,可以点击“左右交换”按钮,将主按钮从左键变为右键。
6.调整“双击速度”的设置:
在“鼠标”设置窗口的“按钮”选项卡中,可以找到一个名为“双击速度”的设置选项。双击速度决定了两次点击之间的时间间隔。
7.使用默认双击速度:
如果您对双击速度没有特别需求,可以直接使用系统的默认设置,即双击速度中间位置。
8.自定义双击速度:
如果您希望自定义双击速度,可以拖动双击速度滑块来调整双击速度的快慢。向左拖动滑块使得双击速度变慢,向右拖动滑块则加快双击速度。
9.针对软件进行个性化设置:
在一些特定的软件中,您可能会希望鼠标的操作方式有所差异。您可以通过点击“其他”按钮,选择“应用程序设置”来进行个性化设置。
10.设置特定应用程序的鼠标操作:
在“应用程序设置”窗口中,可以添加特定应用程序,并为其单独设置鼠标操作,包括将左键单击变为双击。
11.保存更改并退出设置窗口:
完成所有设置后,点击“确定”按钮保存更改,并退出鼠标设置窗口。
12.实际操作效果验证:
重新回到桌面或打开一个软件应用程序,尝试使用鼠标左键单击来验证是否成功将其变为双击。
13.注意事项与常见问题解答:
在设置过程中可能会遇到一些问题,比如没有找到相应的设置选项或者设置后没有生效。在这一段中,将给出一些常见问题的解答和注意事项。
14.其他定制化鼠标操作选项:
除了将鼠标左键单击变为双击之外,您还可以通过设置调整其他鼠标操作的方式,比如滚轮速度、鼠标指针速度等。
15.双击变单击的优势与
通过将鼠标左键单击变为双击,可以减轻手指负担,提高工作效率。本文中所介绍的设置步骤和注意事项,并强调了将鼠标左键单击变为双击的优势所在。
通过以上设置步骤,您可以轻松地将鼠标左键单击变为双击,从而提高工作效率和使用舒适度。同时,本文还介绍了个性化设置和其他鼠标操作选项,希望能够满足不同用户的需求。试试这些设置吧,让鼠标操作更加适合自己的习惯和喜好。
本文链接:https://www.zuowen100.com/article-1380-1.html

