如何设置U盘自动播放的时间(简单设置让U盘按照你的时间要求自动播放)
- 生活妙招
- 2024-06-22
- 89
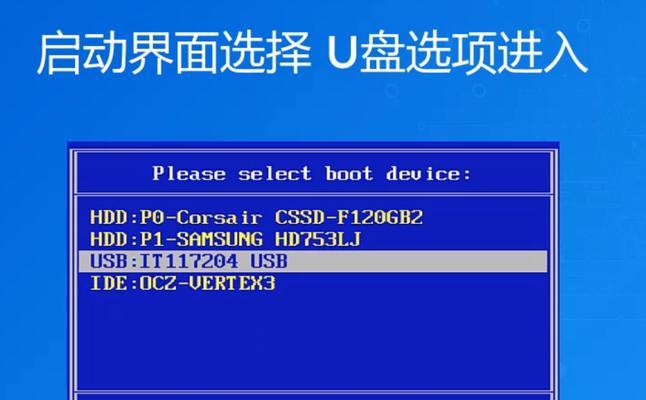
在我们的日常生活中,经常会用到U盘来存储和传输数据。而有些时候,我们希望U盘中的音乐、视频等文件能够在特定的时间自动播放,这样不仅方便我们的使用,还能够提升我们的生活品...
在我们的日常生活中,经常会用到U盘来存储和传输数据。而有些时候,我们希望U盘中的音乐、视频等文件能够在特定的时间自动播放,这样不仅方便我们的使用,还能够提升我们的生活品质。本文将介绍如何设置U盘自动播放的时间,让U盘按照你的时间要求自动播放。
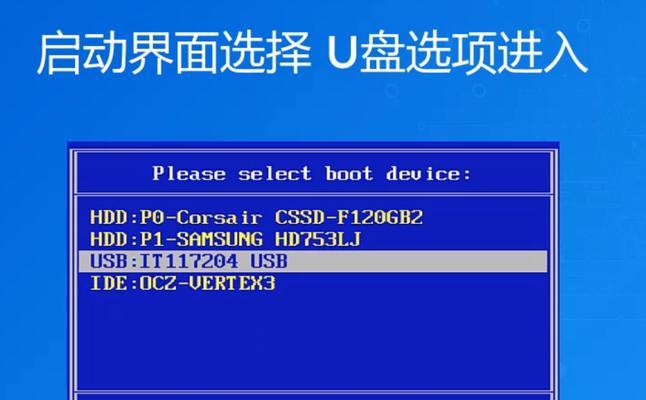
设置U盘的文件系统为FAT32
在U盘根目录新建一个文件夹,命名为“autorun”
在“autorun”文件夹中新建一个文本文件,命名为“autorun.inf”
打开“autorun.inf”文件,在文件中写入相关代码
设置U盘的自动播放参数
设置U盘的自动播放程序
设定U盘自动播放的开始时间
设定U盘自动播放的结束时间
设置U盘自动播放的循环模式
设定U盘自动播放的优先级
检查并保存设置后的“autorun.inf”文件
将需要自动播放的文件拷贝到U盘中
将U盘插入电脑,检查自动播放效果
调整U盘自动播放时间设置
设置U盘的文件系统为FAT32
在格式化U盘的过程中,选择FAT32文件系统,以确保兼容性和稳定性。
在U盘根目录新建一个文件夹,命名为“autorun”
在U盘中新建一个名为“autorun”的文件夹,用来存放后续所需的配置文件和相关内容。
在“autorun”文件夹中新建一个文本文件,命名为“autorun.inf”
在刚刚新建的“autorun”文件夹中,创建一个名为“autorun.inf”的文本文件,并确保文件后缀名为.inf。
打开“autorun.inf”文件,在文件中写入相关代码
使用文本编辑器打开“autorun.inf”文件,编写相关代码来指示U盘的自动播放行为。
设置U盘的自动播放参数
在“autorun.inf”文件中,设置U盘的自动播放参数,包括打开方式、图标、标签等。
设置U盘的自动播放程序
指定U盘自动播放时应该启动的程序,例如使用WindowsMediaPlayer来播放音乐和视频。
设定U盘自动播放的开始时间
设置U盘自动播放的开始时间,确保它能在你需要的时间点自动开始播放。
设定U盘自动播放的结束时间
设定U盘自动播放的结束时间,以便在你不需要播放时自动停止。
设置U盘自动播放的循环模式
根据需要,选择U盘自动播放的循环模式,可以是单曲循环、列表循环或随机播放。
设定U盘自动播放的优先级
设置U盘自动播放的优先级,确保它在插入电脑时优先于其他自动播放设置。
检查并保存设置后的“autorun.inf”文件
在完成上述设置后,仔细检查“autorun.inf”文件中的代码,并保存文件以保留所做的设置。
将需要自动播放的文件拷贝到U盘中
将需要在指定时间自动播放的音乐、视频等文件拷贝到U盘中,并确保文件路径正确。
将U盘插入电脑,检查自动播放效果
将U盘插入电脑,观察自动播放效果是否符合预期,根据需要调整设置。
调整U盘自动播放时间设置
根据实际需求,调整U盘自动播放的开始时间和结束时间,确保它能够在合适的时间段内进行自动播放。
通过以上的设置步骤,我们可以轻松地设置U盘的自动播放时间,让U盘按照我们的时间要求进行自动播放。这样,无论是在家中还是在办公室,我们都可以随时享受到我们喜欢的音乐和视频。让我们的生活更加便利、丰富多彩。
一步步教你设置U盘自动播放的时间
随着科技的发展,U盘已经成为我们日常生活中必不可少的存储工具之一。而在使用U盘时,我们常常需要将其中的视频或音乐文件设置为自动播放,以便更方便地浏览或展示内容。然而,对于大多数人来说,如何设置U盘自动播放的时间可能是一个相对陌生的问题。本文将会向大家详细介绍如何轻松设置U盘自动播放的时间。
一:什么是U盘自动播放?
U盘自动播放是指插入U盘后,系统会自动识别其中的媒体文件,并在打开U盘时自动播放这些文件。这在展示或分享音视频文件时非常实用。
二:为什么需要设置U盘自动播放的时间?
设置U盘自动播放的时间可以让我们更好地控制媒体文件的播放时长,避免过长或过短的播放时间影响观看效果。通过设置时间,我们还可以实现定时展示或演示特定内容的目的。
三:如何设置U盘自动播放的时间?
1.插入U盘后,打开文件资源管理器。
2.在文件资源管理器中,找到并右键点击U盘图标。
3.在弹出的菜单中,选择“属性”选项。
4.在属性窗口中,点击“自动播放”选项卡。
5.在“自动播放”选项卡中,找到“混合内容”部分的“可移动磁盘”选项。
6.点击“可移动磁盘”选项旁边的下拉菜单,选择“音频文件”或“视频文件”。
7.在下方的“执行以下操作”下拉菜单中,选择“以此程序打开文件夹来查看文件”选项。
8.点击“确定”按钮保存设置。
四:如何设置指定时间自动播放?
1.打开文本编辑器,新建一个文本文件。
2.在文本文件中输入以下代码:
```
WindowsRegistryEditorVersion5.00
[HKEY_CURRENT_USER\Software\Microsoft\Windows\CurrentVersion\Explorer\AutoplayHandlers\EventHandlersDefaultSelection]
"PlayMusicFilesOnArrival"="WMP11.AssocFile.MP3"
```
3.将文件保存为“.reg”格式,并给文件命名,如“autoplay.reg”。
4.双击打开保存的.reg文件,点击“是”确认添加注册表信息。
5.设置成功后,将U盘插入计算机,按照之前设置的默认播放程序进行播放。
五:如何取消U盘自动播放的时间设置?
1.插入U盘后,打开文件资源管理器。
2.在文件资源管理器中,找到并右键点击U盘图标。
3.在弹出的菜单中,选择“属性”选项。
4.在属性窗口中,点击“自动播放”选项卡。
5.在“自动播放”选项卡中,找到“混合内容”部分的“可移动磁盘”选项。
6.点击“可移动磁盘”选项旁边的下拉菜单,选择“无操作”选项。
7.点击“确定”按钮保存设置。
六:如何自定义U盘自动播放的时间?
1.插入U盘后,打开文件资源管理器。
2.在文件资源管理器中,找到并右键点击U盘图标。
3.在弹出的菜单中,选择“属性”选项。
4.在属性窗口中,点击“自动播放”选项卡。
5.在“自动播放”选项卡中,找到“混合内容”部分的“可移动磁盘”选项。
6.点击“可移动磁盘”选项旁边的下拉菜单,选择“自定义”。
七:如何自定义U盘自动播放的时间(续)?
1.在自定义窗口中,选择“视图文件”或“播放声音”选项,并点击“浏览”按钮选择对应的文件或程序。
2.在“执行以下操作”下拉菜单中,选择“以此程序打开文件夹来查看文件”或“以此播放列表开始播放”。
3.点击“确定”按钮保存设置。
八:如何解决U盘自动播放不起作用的问题?
1.确认U盘中的媒体文件格式是否被系统支持。
2.检查系统的自动播放设置是否已禁用。
3.更新系统或相关软件的驱动程序。
4.尝试在其他计算机上插入U盘测试。
九:U盘自动播放的注意事项
1.注意保护U盘内的媒体文件,避免误删除或丢失。
2.当插入U盘时,注意选择可信任的默认播放程序,以避免病毒或恶意程序的损害。
十:如何在不同操作系统上设置U盘自动播放的时间?
1.Windows操作系统:通过上述步骤设置自动播放时间。
2.Mac操作系统:在Finder中找到U盘图标,点击右键选择“获取信息”,在弹出的窗口中选择“打开方式”,选择默认播放程序,并点击“更改所有...”按钮。
3.Linux操作系统:在终端中输入命令“sudogedit/etc/udev/rules.d/80-usb-autoplay.rules”,添加以下
```
ACTION=="add",KERNEL=="sd[a-z]*",ATTRS{removable}=="1",SUBSYSTEMS=="usb",ENV{UDISKS_AUTO}="0"
```
保存文件后,重新插入U盘。
十一:如何在不同设备上设置U盘自动播放的时间?
1.在车载音视频设备上,通过设置设备的“自动播放”选项来设置U盘自动播放时间。
2.在DVD播放机上,通过在设置菜单中选择“自动播放”来设置U盘自动播放时间。
十二:如何设置U盘自动播放的时间(续)?
1.在数码相框或电视盒子等设备上,通过设置设备的“播放模式”或“多媒体设置”来设置U盘自动播放时间。
2.某些特定的设备可能不支持自动播放功能,需要查看设备的使用说明书或联系售后客服获取更多帮助。
十三:U盘自动播放的优缺点
1.优点:方便快捷地展示媒体文件,提高使用体验。
2.缺点:如果设置时间过长,可能会浪费用户的时间;如果设置时间过短,可能无法完整展示内容。
十四:U盘自动播放的应用场景
1.展示会或展览现场,使用U盘自动播放可以方便地循环播放展示内容。
2.教育培训场所,使用U盘自动播放可以配合讲解音频或视频进行教学。
3.公司或个人活动中,使用U盘自动播放可以更好地展示宣传片或介绍资料。
十五:
通过本文的介绍,我们了解到如何设置U盘自动播放的时间。无论是简单的设置还是指定时间播放,通过一些简单的步骤,我们可以轻松地完成设置,并根据需要进行自定义。使用U盘自动播放的时间可以极大地提高媒体文件的展示效果和便利性。希望本文对大家在使用U盘时有所帮助。
本文链接:https://www.zuowen100.com/article-1412-1.html

