将电脑上的QLV文件转换成MP4格式的方法(简单易行的转换工具及步骤指南)
- 经验技巧
- 2024-07-13
- 54
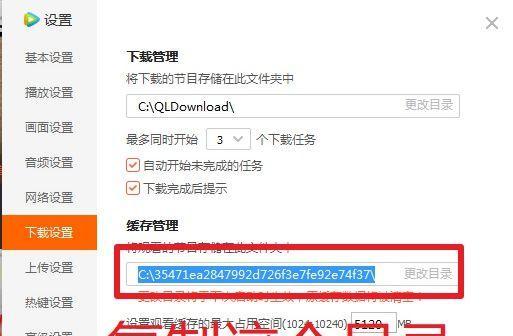
随着电脑的普及和网络的发展,我们常常会遇到需要将某些视频文件转换成其他格式的需求。本文将介绍如何将电脑上的QLV文件转换成MP4格式,方便我们在不同设备和平台上播放和分...
随着电脑的普及和网络的发展,我们常常会遇到需要将某些视频文件转换成其他格式的需求。本文将介绍如何将电脑上的QLV文件转换成MP4格式,方便我们在不同设备和平台上播放和分享。
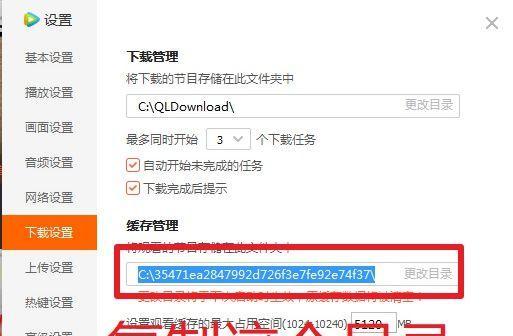
1.下载适用的转换工具
2.安装转换工具并运行
3.导入QLV文件到转换工具中
4.选择输出格式为MP4
5.设置视频参数和质量选项
6.设置音频参数和质量选项
7.预览输出效果并进行必要的调整
8.指定输出文件夹和文件名
9.开始转换过程
10.等待转换完成
11.检查输出文件的质量和播放兼容性
12.如何处理大量的QLV文件批量转换
13.解决常见的转换问题和错误提示
14.其他可选的转换工具和方法推荐
15.如何优化转换后的MP4文件大小和质量
1.下载适用的转换工具:在互联网上搜索可用的QLV转MP4的工具,并选择下载一个适合自己的软件。
2.安装转换工具并运行:双击下载的安装包,按照提示进行软件安装,并打开软件。
3.导入QLV文件到转换工具中:点击软件界面上的“导入”或“添加文件”按钮,选择要转换的QLV文件。
4.选择输出格式为MP4:在转换工具的输出设置中,选择目标格式为MP4。
5.设置视频参数和质量选项:根据需要,可以调整视频的分辨率、帧率和比特率等参数,以及选择视频的质量选项。
6.设置音频参数和质量选项:同样地,可以根据需求调整音频的码率、采样率和声道等参数,以及选择音频的质量选项。
7.预览输出效果并进行必要的调整:软件通常提供预览功能,可以播放转换后的视频效果,可以根据需要进行调整。
8.指定输出文件夹和文件名:设置转换后的MP4文件保存的位置和名称。
9.开始转换过程:点击软件界面上的“开始转换”或类似按钮,启动转换过程。
10.等待转换完成:耐心等待转换过程完成,时间长度取决于输入文件的大小和计算机性能。
11.检查输出文件的质量和播放兼容性:转换完成后,打开输出文件夹,检查转换后的MP4文件的质量和播放兼容性。
12.如何处理大量的QLV文件批量转换:一些转换工具支持批量转换功能,可将多个QLV文件一次性导入并设置转换参数进行批量转换。
13.解决常见的转换问题和错误提示:介绍如何解决在转换过程中可能遇到的一些问题和错误提示。
14.其他可选的转换工具和方法推荐:列举一些其他可选的QLV转MP4工具或方法,并提供推荐和比较。
15.如何优化转换后的MP4文件大小和质量:介绍一些优化MP4文件大小和质量的方法,以满足个人需求。
通过使用适用的转换工具,我们可以轻松地将电脑上的QLV文件转换成MP4格式。在转换过程中,我们可以根据需要进行参数设置和调整,并通过预览和检查确保输出文件的质量和播放兼容性。同时,本文还介绍了解决常见问题、批量转换以及优化输出文件的大小和质量的方法。希望本文能帮助读者顺利完成QLV文件到MP4格式的转换,并提升使用体验。
如何将电脑中的QLV文件转换成MP4格式
电脑中的QLV文件是一种特殊的视频格式,通常由某些特定的安全监控系统生成。然而,QLV文件并不常见,且仅能在特定的播放器中打开,给用户带来了不便。本文将介绍如何将QLV文件转换成通用的MP4格式,使其更易于播放和分享。
1.下载并安装视频转换软件
为了完成文件转换,首先需要下载并安装一款专业的视频转换软件。推荐使用XXX软件,它支持多种视频格式之间的相互转换,并具有简洁易用的界面。
2.打开视频转换软件
安装完成后,双击软件图标,打开视频转换软件。你会看到一个直观的界面,准备开始文件转换。
3.导入QLV文件
点击软件界面上的“导入”按钮,选择要转换的QLV文件所在的文件夹,并选中需要转换的文件。软件支持批量导入,可同时处理多个QLV文件。
4.选择输出格式为MP4
在软件界面上,你会看到一个下拉菜单,用于选择输出格式。在这个菜单中,选择MP4作为输出格式。
5.设置转换参数
某些情况下,你可能希望对转换后的视频进行一些特定的设置,如调整分辨率、帧率、音频质量等。在软件界面中提供了相应的参数设置选项,可根据需要进行调整。
6.选择输出文件夹
在转换过程中,你需要指定转换后的MP4文件保存的位置。点击软件界面上的“输出文件夹”按钮,选择一个合适的文件夹作为输出目录。
7.开始转换
点击软件界面上的“转换”按钮,开始将QLV文件转换成MP4格式。转换过程可能需要一些时间,取决于文件大小和电脑性能。
8.转换进度显示
软件界面会显示当前转换进度,你可以随时查看剩余时间以及已转换的文件数量。请耐心等待转换完成。
9.转换后的文件保存
转换完成后,软件会自动将转换后的MP4文件保存到你之前设置的输出文件夹中。你可以在软件界面中找到转换后的文件路径。
10.检查转换结果
在完成转换后,建议你通过双击新生成的MP4文件来检查转换结果。确保视频内容与原始QLV文件完全相同,并且可以正常播放。
11.删除原始QLV文件
如果转换结果满意,你可以删除原始的QLV文件,以释放磁盘空间并保持文件整洁。
12.批量转换QLV文件
如果你需要批量转换大量的QLV文件,该软件提供了批量转换功能。你只需将所有需要转换的QLV文件放入同一个文件夹,并按照前面的步骤进行操作即可。
13.其他视频格式转换
该软件不仅支持QLV文件转换成MP4格式,还支持各种常见的视频格式之间的相互转换。你可以根据需要进行其他格式的文件转换。
14.转换后的MP4文件使用
转换后的MP4文件可以方便地在各种设备上进行播放,如电脑、手机、平板等。你可以将其上传至社交媒体平台、发送给朋友或用于其他用途。
15.省时便捷的转换方法
通过使用XXX软件,我们可以方便快捷地将电脑中的QLV文件转换成通用的MP4格式。这样,我们不仅能够更轻松地播放和分享这些视频,还能够节省时间并提高工作效率。
本文介绍了如何将电脑中的QLV文件转换成MP4格式。只需下载安装一款专业的视频转换软件,导入QLV文件,选择输出格式为MP4,并进行相应的参数设置,即可完成转换。转换后的MP4文件可以在各种设备上播放和分享,极大地提高了文件的可用性和便捷性。
本文链接:https://www.zuowen100.com/article-1807-1.html

