如何使用命令添加开机启动项(简便有效的实现开机自启动)
- 百科知识
- 2024-07-12
- 20
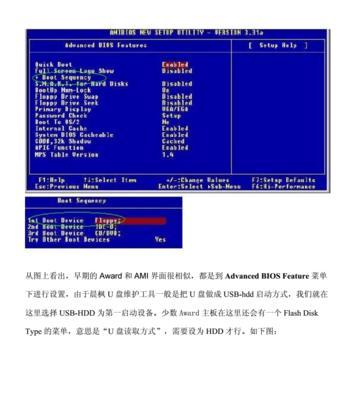
开机启动项是指在计算机启动时自动运行的程序或脚本。通过命令行添加开机启动项是一种简单而有效的方法,它可以帮助用户管理和控制计算机启动时自动执行的任务。本文将介绍如何使用...
开机启动项是指在计算机启动时自动运行的程序或脚本。通过命令行添加开机启动项是一种简单而有效的方法,它可以帮助用户管理和控制计算机启动时自动执行的任务。本文将介绍如何使用命令来添加开机启动项,帮助读者快速实现开机自启动的需求。
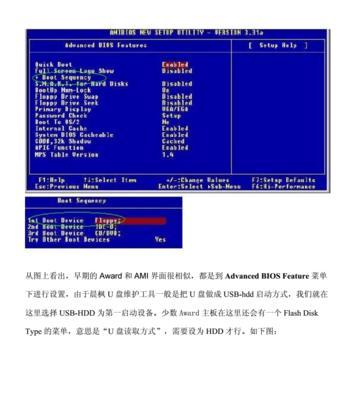
段落
1.查看当前开机启动项
通过命令"msconfig"打开系统配置工具,点击"启动"选项卡,可以查看当前计算机的开机启动项列表。
2.打开命令提示符窗口
在开始菜单中搜索"cmd",点击"命令提示符"打开命令行窗口。
3.运行命令行窗口以管理员身份
在开始菜单中找到"命令提示符",右键点击,选择"以管理员身份运行"。
4.使用命令"regadd"
使用命令"regaddHKCU\Software\Microsoft\Windows\CurrentVersion\Run/vName/tREG_SZ/dPath"添加开机启动项,其中"Name"是自定义的启动项名称,"Path"是要启动的程序或脚本的路径。
5.使用命令"regadd"的参数详解
"/v"参数指定要添加的值的名称,"/t"参数指定添加的值的类型,"/d"参数指定要添加的值的数据。
6.使用命令"regdelete"
使用命令"regdeleteHKCU\Software\Microsoft\Windows\CurrentVersion\Run/vName"可以删除指定的开机启动项,其中"Name"是要删除的启动项名称。
7.使用命令"wmic"
使用命令"wmicstartupgetcaption,command"可以查看计算机上所有用户的开机启动项及其对应的执行命令。
8.使用命令"tasklist"
使用命令"tasklist/v/fi"PIDeqxxx""(xxx为进程ID)可以查看指定进程ID对应的程序路径。
9.使用命令"taskkill"
使用命令"taskkill/f/pidxxx"(xxx为进程ID)可以强制终止指定进程ID对应的程序。
10.使用命令"scconfig"
使用命令"scconfigServiceNamestart=auto"可以将指定的服务设置为开机自启动,其中"ServiceName"是服务的名称。
11.使用命令"netstart"
使用命令"netstartServiceName"可以启动指定的服务,其中"ServiceName"是服务的名称。
12.使用命令"netstop"
使用命令"netstopServiceName"可以停止指定的服务,其中"ServiceName"是服务的名称。
13.使用命令"schtasks"
使用命令"schtasks/create/sconstart/tnTaskName/trPath"可以创建开机启动的计划任务,其中"TaskName"是任务名称,"Path"是任务执行的程序或脚本路径。
14.使用命令"schtasks"的参数详解
"/create"参数表示创建新任务,"/sc"参数指定任务触发的方式,"/tn"参数指定任务的名称,"/tr"参数指定任务要执行的程序或脚本。
15.保存并重启计算机
添加、修改或删除开机启动项后,保存对注册表的更改,并重新启动计算机,以使更改生效。
通过命令行添加开机启动项可以灵活地管理和控制计算机启动时自动执行的任务。本文介绍了使用命令行添加开机启动项的方法及相关命令的使用,读者可以根据自己的需求选择适合的命令来实现开机自启动。希望本文对读者能够提供一些有用的帮助。
快速配置开机启动项
在日常使用电脑的过程中,我们经常会有一些需要开机自动运行的程序或任务。通过命令添加开机启动项可以方便地实现这一功能。本文将介绍如何使用命令来添加开机启动项,以提高工作效率。
查看当前开机启动项
1.使用命令“msconfig”打开系统配置工具。
2.在“启动”选项卡中,可以看到当前已经设置为开机启动的程序列表。
3.记录下需要添加的开机启动程序的名称。
使用命令添加开机启动项
1.打开命令提示符窗口,可以通过按下Win+R键,输入“cmd”并按下回车键快速打开。
2.输入命令“regaddHKCU\Software\Microsoft\Windows\CurrentVersion\Run/v程序名/tREG_SZ/d程序路径”。
-“HKCU\Software\Microsoft\Windows\CurrentVersion\Run”是注册表路径,表示当前用户的开机启动项。
-“程序名”是自定义的开机启动项的名称。
-“程序路径”是需要添加为开机启动的程序的完整路径。
3.按下回车键执行命令,即可成功添加开机启动项。
禁用或删除开机启动项
1.使用命令“msconfig”打开系统配置工具。
2.在“启动”选项卡中,找到需要禁用或删除的开机启动项。
3.勾选或取消勾选相应的选项,点击“确定”按钮保存设置。
4.如果需要彻底删除某个开机启动项,可以使用命令“regdeleteHKCU\Software\Microsoft\Windows\CurrentVersion\Run/v程序名”。
常见问题及解决方案
1.添加的开机启动项无效:请检查程序路径是否正确,并确保该程序可以正常运行。
2.开机启动项太多导致系统启动缓慢:考虑禁用一些不常用的开机启动项,只保留必需的程序。
3.禁用或删除开机启动项后,下次开机时仍然自动运行:可能是其他设置了自启动的方式,可以检查任务计划或服务等相关设置。
注意事项
1.添加开机启动项前,请确保你对该程序是信任的,并且确实需要它在每次开机时自动运行。
2.避免将过多的程序添加为开机启动项,以免降低系统启动速度和性能。
通过使用命令添加开机启动项,我们可以方便地配置需要在每次开机时自动运行的程序,提高工作效率。添加、禁用或删除开机启动项的方法也相对简单,只需几个命令即可完成。在使用过程中,我们要注意程序的路径、数量和安全性,以确保系统正常启动,并保持良好的性能。
本文链接:https://www.zuowen100.com/article-1855-1.html

