Win10开机自启动软件管理大全(如何合理设置和管理Win10开机自启动软件)
- 难题大全
- 2024-07-08
- 21
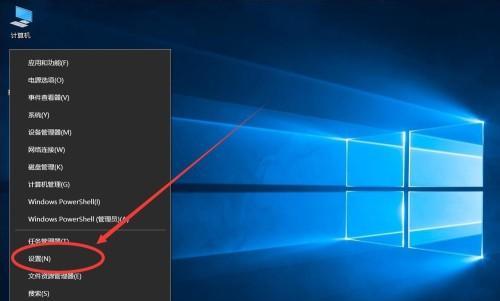
在使用Win10系统过程中,开机自启动软件可以方便我们快速启动常用的程序,但过多的开机自启动软件可能会降低系统的性能和启动速度。合理设置和管理开机自启动软件变得尤为重要...
在使用Win10系统过程中,开机自启动软件可以方便我们快速启动常用的程序,但过多的开机自启动软件可能会降低系统的性能和启动速度。合理设置和管理开机自启动软件变得尤为重要。
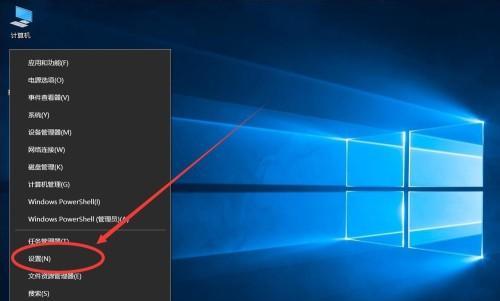
一:什么是开机自启动软件?
开机自启动软件指的是在计算机开机时自动启动并运行的软件程序,可以是系统自带的程序、第三方软件,或者是我们自己添加的启动脚本等。
二:为什么要管理开机自启动软件?
随着时间的推移,我们安装和卸载了大量的软件,有些软件可能被设置为开机自启动,而实际上并不需要在每次开机时都自动运行。过多的开机自启动软件会消耗系统资源,导致系统启动速度变慢,影响我们的工作效率。
三:如何进入Win10开机自启动设置界面?
点击任务栏右下角的“任务视图”按钮(即任务栏最右边的方框按钮),然后点击“任务管理器”选项,接着点击“启动”选项卡,即可进入Win10开机自启动设置界面。
四:如何识别开机自启动软件?
在Win10开机自启动设置界面,我们可以看到列出的所有开机自启动软件的名称、发布者、状态和启动影响等信息。通过观察这些信息,我们可以初步判断哪些软件是必要的,哪些可以禁止或延迟启动。
五:如何禁用不需要的开机自启动软件?
选中不需要的开机自启动软件,点击底部的“禁用”按钮即可禁止该软件在开机时自动启动。禁用不需要的开机自启动软件可以提升系统的启动速度和性能。
六:如何添加新的开机自启动软件?
如果我们希望某个程序在开机时自动运行,可以点击底部的“启用”按钮来添加新的开机自启动软件。选择需要添加的软件,并确保其状态为“已启用”。
七:如何更改开机自启动软件的启动顺序?
在Win10开机自启动设置界面,可以通过拖拽操作来更改开机自启动软件的启动顺序。将需要先启动的软件拖到上方,需要后启动的软件拖到下方即可。
八:如何识别开机自启动软件的启动影响?
Win10开机自启动设置界面中的“启动影响”一栏显示了每个开机自启动软件对系统启动速度的影响程度,分为“低”、“中”和“高”。我们可以根据这个指标来判断是否需要禁用或延迟启动某个软件。
九:如何延迟启动某些开机自启动软件?
在Win10开机自启动设置界面中,我们可以选择某个开机自启动软件,并点击底部的“延迟”按钮来延迟其在开机时的启动时间。这样可以减少同时启动的软件数量,提升系统的启动速度。
十:如何通过第三方工具管理开机自启动软件?
除了系统自带的设置界面外,我们还可以使用一些第三方工具来管理开机自启动软件,比如CCleaner、Autoruns等。这些工具提供了更加详细和全面的开机自启动软件管理功能,可以更加方便地进行设置和管理。
十一:如何定期检查和更新开机自启动软件?
由于我们经常安装和卸载软件,开机自启动软件可能也会有变化。我们应该定期检查和更新开机自启动软件的设置,确保只有必要的软件在开机时自动启动。
十二:如何评估开机自启动软件的必要性?
在设置和管理开机自启动软件时,我们需要评估每个软件的必要性。可以参考该软件的功能、使用频率和启动影响等因素,判断是否需要将其设置为开机自启动软件。
十三:如何解决开机自启动软件冲突和错误?
有时候,不正确的设置或冲突的开机自启动软件可能会导致系统出现错误或异常。在这种情况下,我们可以通过禁用或删除可能引起问题的开机自启动软件来解决。
十四:如何恢复默认的开机自启动设置?
如果我们不确定如何管理开机自启动软件,或者希望恢复到系统默认的设置,可以在Win10开机自启动设置界面中点击底部的“恢复默认设置”按钮,即可还原为默认的开机自启动软件列表。
十五:
通过合理设置和管理Win10的开机自启动软件,我们可以提升系统的性能和启动速度,减少不必要的资源消耗。定期检查和更新开机自启动软件,评估其必要性,并解决可能的冲突和错误,将帮助我们更好地使用Win10系统。
Win10如何高效管理开机自启动软件
开机自启动软件是指在计算机开机时自动启动的应用程序或服务。对于电脑用户来说,合理管理开机自启动软件可以提升开机速度,优化系统资源的利用,使计算机的性能得到更好的发挥。本文将介绍如何在Win10系统中高效地管理开机自启动软件,帮助用户轻松掌握操作方法。
一、了解开机自启动软件的作用
1.开机自启动软件的作用及意义:
开机自启动软件可以使一些常用的应用程序在计算机开机时自动启动,方便用户快速使用,并能够及时提供系统所需的服务。而不必手动打开每个应用程序,节省了用户的操作时间和精力。
二、查找并管理开机自启动软件
2.查找已配置的开机自启动软件:
通过任务管理器查找并列出已配置为开机自启动的软件,以便用户清楚了解哪些应用程序将在计算机开机时自动启动。
3.禁止不必要的开机自启动软件:
对于一些不常用或不需要在开机时自动启动的软件,用户可以手动禁止其开机自启动,减少开机时的负担。禁用这些软件后,用户仍然可以手动启动它们。
4.启用必要的开机自启动软件:
对于经常使用的、必要的软件,用户可以将其配置为开机自启动,以便在计算机开机后能够快速打开并使用。
三、优化开机自启动软件管理策略
5.定期审查开机自启动软件:
定期检查开机自启动软件,及时剔除那些已经不再需要或用不到的应用程序。这样可以保持开机自启动列表的整洁,并避免不必要的开机负担。
6.使用专业工具辅助管理:
通过使用专门的软件管理工具,可以更方便地管理开机自启动软件,实现一键禁用、启用等操作。这些工具还能提供更详细的软件信息,帮助用户更好地了解每个开机自启动软件的作用和影响。
四、注意事项和小技巧
7.注意系统安全性:
在管理开机自启动软件时,用户需要注意是否存在恶意软件或病毒,及时剔除危害计算机安全的应用程序。
8.使用资源监视器查看开机自启动软件的影响:
资源监视器是Windows操作系统中内置的工具,用户可以通过它查看开机自启动软件对系统资源的占用情况,以便更好地判断是否需要禁用或启用某个应用程序。
五、进一步优化开机速度
9.使用固态硬盘(SSD):
将操作系统安装在SSD上,可以大大缩短开机时间,提升计算机性能。
10.禁用不需要的服务:
禁用一些不需要的服务,可以减少开机时系统资源的占用,提高开机速度。
11.清理系统垃圾文件:
定期清理系统垃圾文件,包括临时文件、回收站等,可以减少硬盘空间的占用,进一步提升开机速度。
12.更新和优化驱动程序:
及时更新和优化硬件驱动程序,可以保证计算机在开机时正常运行,并提升性能。
13.减少开机自启动软件数量:
合理选择开机自启动软件,尽量减少开机时需要自动启动的应用程序数量,这样能够明显减少开机时间。
14.定期进行系统维护:
定期进行系统维护操作,包括磁盘检查、病毒扫描等,可以保持计算机的良好状态,提高开机速度。
15.重启计算机:
在完成以上操作后,及时重启计算机,让设置生效并提高开机速度。
通过合理管理开机自启动软件,可以提升Win10系统的开机速度,优化系统资源的利用。用户可以通过查找、禁用、启用必要的开机自启动软件,并结合优化策略,进一步提升计算机的性能。注意系统安全、使用专业工具辅助管理以及其他优化措施也能为用户带来更好的使用体验。
本文链接:https://www.zuowen100.com/article-1933-1.html

