如何关闭Win7共享文件夹服务(简单操作指南帮助您关闭Win7共享文件夹服务)
- 经验技巧
- 2024-07-04
- 58
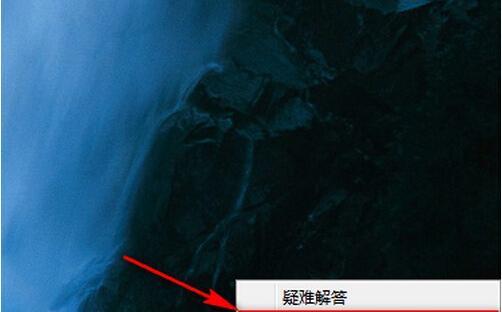
共享文件夹服务是一种方便用户共享文件和资源的功能。然而,有时候我们可能需要关闭这项服务,以保护文件的安全性或提高系统性能。本文将为您介绍如何在Win7操作系统中关闭共享...
共享文件夹服务是一种方便用户共享文件和资源的功能。然而,有时候我们可能需要关闭这项服务,以保护文件的安全性或提高系统性能。本文将为您介绍如何在Win7操作系统中关闭共享文件夹服务。
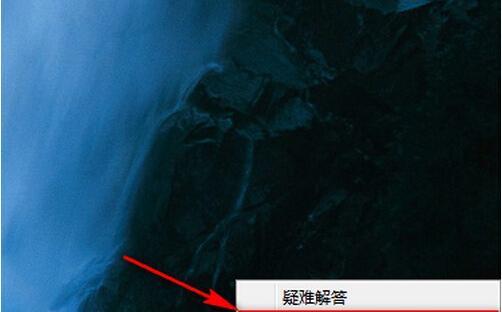
1.关闭共享文件夹服务的重要性
共享文件夹服务开启时,他人可以在局域网内访问您共享的文件和资源。若您担心文件被他人非法访问或想提高系统性能,关闭共享文件夹服务是个不错的选择。
2.确认是否需要关闭共享文件夹服务
在决定关闭共享文件夹服务之前,您需要确认是否有其他用户需要访问您的共享文件夹。如果没有其他用户需要访问,您可以放心关闭该服务。
3.进入“控制面板”
点击开始菜单,在搜索框中输入“控制面板”,然后点击打开控制面板。
4.进入“网络和共享中心”
在控制面板中,找到并点击“网络和共享中心”选项。
5.打开“高级共享设置”
在左侧导航栏中,点击“更改高级共享设置”。
6.关闭“网络发现”
在“高级共享设置”页面中,找到“网络发现”一栏,点击“关闭网络发现”。
7.关闭“文件和打印机共享”
在同一页面中,找到“文件和打印机共享”一栏,点击“关闭文件和打印机共享”。
8.关闭共享文件夹服务
继续向下滚动,在“密码保护共享文件夹”一栏,点击“关闭密码保护共享文件夹”。
9.确认设置变更
点击“应用”或“确定”按钮,确认对共享文件夹服务的设置变更。
10.检查共享文件夹是否关闭成功
重新打开“控制面板”,进入“网络和共享中心”,确认共享文件夹服务已经成功关闭。
11.关闭其他共享选项
除了关闭共享文件夹服务,您还可以关闭其他共享选项,如共享打印机或公共文件夹。这样可以更好地保护您的个人隐私和系统安全。
12.注意事项
关闭共享文件夹服务后,其他用户将无法访问您的共享资源。请确保在关闭该服务前,已通知相关用户。
13.重新开启共享文件夹服务
如果需要再次开启共享文件夹服务,可以按照上述步骤进入“高级共享设置”页面,并选择相应的共享选项进行开启。
14.关闭共享文件夹服务的其他方法
除了通过控制面板关闭共享文件夹服务,还可以通过修改注册表等其他方法实现。但这些方法需要更高的操作技巧和风险意识。
15.
关闭共享文件夹服务可以提高系统的安全性和性能表现。通过简单的设置操作,您可以轻松关闭这项服务,并在需要时再次开启。请根据自身需求和系统安全考量,合理选择是否关闭共享文件夹服务。
简化操作
在Win7系统中,默认启用了共享文件夹服务,这使得用户可以方便地在局域网内共享文件和打印机等资源。然而,有时候我们需要关闭这个功能,以加强文件的安全性。本文将介绍如何简单快捷地关闭Win7共享文件夹服务,以满足用户的需求。
1.关闭共享文件夹服务能带来哪些好处?
关闭共享文件夹服务可以有效地防止未经授权的访问和共享,提高文件的安全性,保护个人隐私。
2.如何查找共享文件夹服务设置?
首先点击“开始”菜单,选择“控制面板”,在控制面板中找到“网络和共享中心”,点击进入。
3.如何进入共享文件夹设置界面?
在“网络和共享中心”界面中,点击左侧的“更改高级共享设置”。
4.如何关闭文件和打印机的共享?
在“更改高级共享设置”界面中,展开“文件和打印机共享”,选择“关闭文件和打印机的共享”。
5.如何阻止使用密码保护的共享文件夹?
在“更改高级共享设置”界面中,展开“密码保护共享”,选择“关闭密码保护共享”。
6.如何取消对公共文件夹的共享?
在“更改高级共享设置”界面中,展开“公共文件夹共享”,选择“关闭对公共文件夹的共享”。
7.如何关闭匿名访问?
在“更改高级共享设置”界面中,展开“所有网络”选项卡,找到“匿名访问”,选择“禁用”。
8.如何关闭文件共享功能?
在“更改高级共享设置”界面中,展开“所有网络”选项卡,找到“文件共享功能”,选择“禁用”。
9.如何关闭打印机共享?
在“更改高级共享设置”界面中,展开“所有网络”选项卡,找到“打印机共享”,选择“禁用”。
10.关闭共享文件夹服务后需要重启电脑生效。
点击“确定”按钮保存设置后,系统会提示需要重启电脑才能使修改的设置生效。
11.如何检查共享文件夹服务是否已成功关闭?
重新启动电脑后,再次进入“网络和共享中心”,确认所做的修改已经成功生效。
12.如何重新开启共享文件夹服务?
如果需要重新开启共享文件夹服务,只需按照相同的步骤进入“更改高级共享设置”界面,并选择对应的共享选项即可。
13.关闭共享文件夹服务后,注意备份重要文件。
在关闭共享文件夹服务前,务必备份好重要的文件和数据,以免造成数据丢失。
14.关闭共享文件夹服务可以提升系统性能。
关闭不需要的服务可以减轻系统负担,提高系统整体性能。
15.结束语:通过本文的介绍,相信大家已经了解如何关闭Win7共享文件夹服务。通过简单的设置,我们可以提升文件的安全性,并且可以根据需要随时重新开启共享功能。在使用共享功能时,请注意保护个人隐私和重要文件的安全,做好备份工作。
本文链接:https://www.zuowen100.com/article-2107-1.html

