Windows10中如何打开控制面板界面(快捷访问系统设置和管理工具的方法)
- 难题大全
- 2024-07-02
- 83
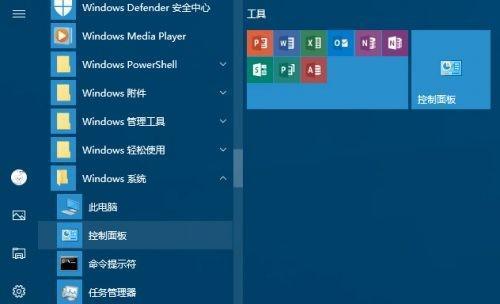
在Windows10操作系统中,控制面板是一个重要的工具,用于管理和调整电脑的各种设置。然而,相较于之前的Windows版本,Windows10对于访问控制面板的方式进...
在Windows10操作系统中,控制面板是一个重要的工具,用于管理和调整电脑的各种设置。然而,相较于之前的Windows版本,Windows10对于访问控制面板的方式进行了一些改变。本文将介绍如何在Windows10中打开控制面板界面,并提供快捷访问系统设置和管理工具的方法。
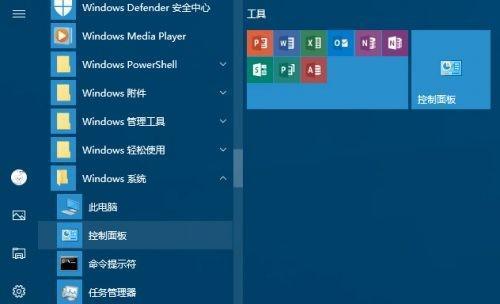
通过开始菜单快速访问控制面板
要访问控制面板,可以点击任务栏左下角的“开始”按钮,然后在弹出的开始菜单中找到并点击“设置”图标。
在设置界面找到控制面板
在打开的“设置”窗口中,可以看到各种系统设置选项。滚动鼠标滚轮或者使用侧边的滚动条,找到并点击“系统”选项。
选择控制面板
在“系统”界面中,可以看到左侧的导航栏,其中包含了各种系统设置选项。向下滚动导航栏,在最下方可以找到“相关设置”一栏,其中包含了“控制面板”选项。点击“控制面板”,即可打开控制面板界面。
通过运行命令打开控制面板
除了通过设置界面访问控制面板外,还可以使用运行命令的方式快速打开控制面板。按下Win+R键,打开运行窗口,然后输入“control”并点击“确定”按钮。
使用快捷键打开控制面板
对于经常需要访问控制面板的用户来说,可以设置一个快捷键来直接打开控制面板。在桌面上点击鼠标右键,选择“新建”->“快捷方式”,在弹出的窗口中输入“control”并点击“下一步”。随后,可以为快捷方式命名,并选择一个合适的图标。最后点击“完成”按钮即可。
通过搜索功能找到控制面板
在Windows10的任务栏上有一个搜索框,可以直接在此框中输入“控制面板”的关键词进行搜索。搜索结果中将显示出控制面板的快速访问链接,点击即可进入控制面板界面。
将控制面板固定到任务栏
为了更方便地访问控制面板,可以将其固定到任务栏上。在打开的控制面板界面上点击鼠标右键,选择“固定到任务栏”选项。
通过文件资源管理器访问控制面板
除了以上方法外,还可以使用文件资源管理器来访问控制面板。打开文件资源管理器,然后在地址栏中输入“ControlPanel”并按下回车键,即可进入控制面板界面。
通过系统管理工具访问控制面板
除了控制面板外,Windows10还提供了一些系统管理工具,可以通过这些工具来访问控制面板的不同部分。可以打开“设备管理器”来管理硬件设备,或者打开“服务”来管理系统服务。
了解控制面板的常用功能
控制面板提供了丰富的系统设置和管理工具,可以帮助用户调整电脑的各种设置。常用的功能包括网络和互联网设置、硬件和声音设置、程序卸载、用户账户等等。
在控制面板中进行个性化设置
控制面板还提供了个性化设置选项,可以让用户自定义电脑的外观和行为。可以更改桌面背景、主题颜色、鼠标指针样式等。
通过控制面板解决系统问题
当电脑出现问题时,控制面板可以作为一个重要的工具来解决。用户可以通过控制面板进行硬件设备的故障排查,或者进行系统恢复和备份等操作。
控制面板的地位在Windows10中的变化
值得注意的是,Windows10操作系统中,微软将一些功能从控制面板转移到了新的“设置”应用程序中。这是为了更好地适应触摸屏设备和现代化界面的需求。
备用方法:使用命令行打开控制面板
对于喜欢使用命令行的用户,还可以使用命令行的方式打开控制面板。打开命令提示符或PowerShell窗口,输入“control”命令,按下回车键即可。
通过本文的介绍,我们了解了在Windows10中打开控制面板界面的多种方法,包括通过开始菜单、设置界面、运行命令、搜索功能等。掌握这些方法能够帮助我们更便捷地访问系统设置和管理工具,从而更好地调整和管理电脑。无论是普通用户还是高级用户,都可以根据自己的需求选择最适合自己的访问方式。
如何打开Win10界面的控制面板
在Windows10操作系统中,控制面板是一个重要的工具,可以用于对系统设置进行修改和调整。本文将详细介绍如何打开Win10界面的控制面板,帮助读者快速掌握该功能的使用。
1.开始菜单中打开控制面板
通过点击开始菜单左下角的Windows图标,然后在弹出的菜单中选择“控制面板”,即可直接打开Win10界面的控制面板。
2.使用快捷键打开控制面板
使用快捷键Win+X,然后在弹出的菜单中选择“控制面板”,即可快速打开Win10界面的控制面板。
3.使用“运行”对话框打开控制面板
使用快捷键Win+R,然后在打开的“运行”对话框中输入“control”,点击“确定”按钮,即可打开Win10界面的控制面板。
4.通过“设置”界面打开控制面板
点击任务栏右侧的通知图标,选择“所有设置”,然后在打开的“设置”界面中,在搜索框中输入“控制面板”,点击结果中的“控制面板”,即可打开Win10界面的控制面板。
5.在资源管理器中打开控制面板
打开资源管理器,在地址栏中输入“ControlPanel”或“控制面板”,按下回车键即可直接打开Win10界面的控制面板。
6.使用命令提示符打开控制面板
打开命令提示符,输入“controlpanel”命令,按下回车键即可打开Win10界面的控制面板。
7.在桌面上创建控制面板的快捷方式
右击桌面空白处,选择“新建”→“快捷方式”,在弹出的对话框中输入“controlpanel”并点击“下一步”,然后输入快捷方式的名称,点击“完成”按钮即可在桌面上创建控制面板的快捷方式。
8.使用WindowsPowerShell打开控制面板
打开WindowsPowerShell,输入“control”,按下回车键即可打开Win10界面的控制面板。
9.通过开始菜单搜索打开控制面板
点击开始菜单左下角的Windows图标,在搜索框中输入“控制面板”,然后点击搜索结果中的“控制面板”,即可打开Win10界面的控制面板。
10.使用系统托盘图标打开控制面板
在任务栏右侧找到系统托盘图标,右击图标,选择“控制面板”,即可打开Win10界面的控制面板。
11.通过桌面小工具打开控制面板
右击桌面空白处,选择“查看”→“桌面小工具”,在弹出的窗口中找到“控制面板”小工具,点击即可打开Win10界面的控制面板。
12.使用Windows系统管理工具打开控制面板
打开“Windows系统管理工具”,在列表中找到“控制面板”,点击即可打开Win10界面的控制面板。
13.通过文件资源管理器打开控制面板
打开文件资源管理器,点击地址栏中的“此电脑”,然后在地址栏中输入“ControlPanel”或“控制面板”,按下回车键即可直接打开Win10界面的控制面板。
14.使用开始菜单磁贴打开控制面板
在开始菜单中找到控制面板的磁贴,点击即可打开Win10界面的控制面板。
15.通过任务管理器打开控制面板
使用快捷键Ctrl+Shift+Esc打开任务管理器,点击菜单栏中的“文件”,选择“运行新任务”,在弹出的对话框中输入“control”,然后点击“确定”按钮即可打开Win10界面的控制面板。
通过上述多种方式,您可以轻松打开Win10界面的控制面板,方便地进行系统设置的修改和调整。无论是新手还是有经验的用户,都可以快速掌握这一功能,提升操作效率。
本文链接:https://www.zuowen100.com/article-2134-1.html

