解决Word中页眉对下一页的影响方法探析(实用技巧与操作指南)
- 难题大全
- 2024-07-02
- 35
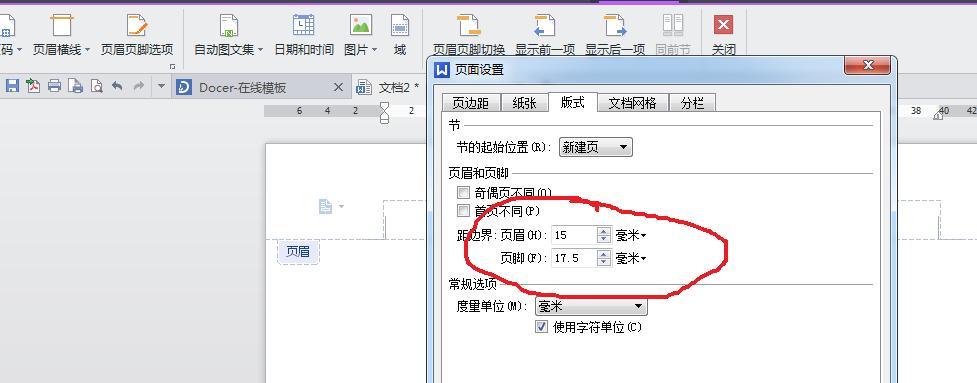
在使用MicrosoftWord编辑文档时,经常会遇到页眉对下一页内容的影响问题,特别是在需要对不同页进行不同的页眉设置时。本文将介绍一些实用的技巧和操作方法,帮助解决...
在使用MicrosoftWord编辑文档时,经常会遇到页眉对下一页内容的影响问题,特别是在需要对不同页进行不同的页眉设置时。本文将介绍一些实用的技巧和操作方法,帮助解决Word中页眉对下一页的影响,使用户能够轻松掌握相关知识,提高工作效率。
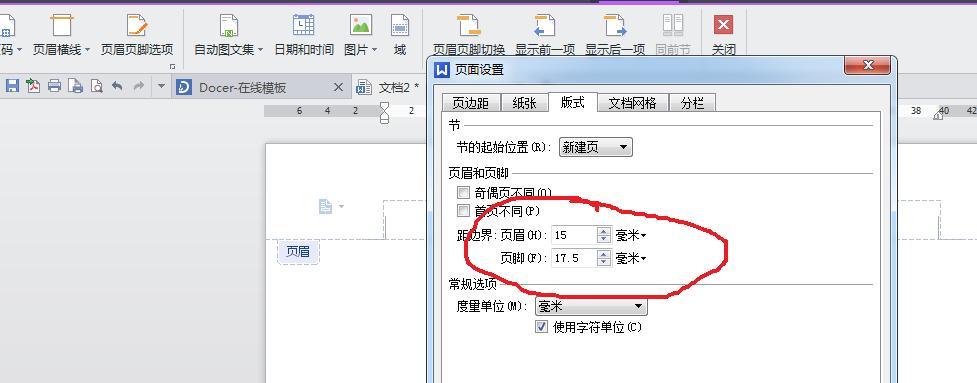
如何设置不同的页眉
通过使用“分节符”功能,可以实现在不同页面设置不同的页眉。在需要更改页眉的位置插入分节符,然后在新的分节中重新设置页眉。
如何去除页眉对下一页的影响
若需在某一页后取消页眉的影响,只需将光标放在该页面末尾,选择“布局”选项卡中的“分隔符”,再选择“下一页”。这样可以在当前页面结束后自动插入一个新的分节符,取消前一页页眉的影响。
如何设置连续页码和断开页码
连续页码是指整个文档从开始到结束都使用同一个编号的页码,而断开页码则是在文档中的某个位置开始重新编号。通过使用“分节符”可以轻松实现这两种页码设置方式。
如何实现奇偶页眉的设置
在需要设置奇偶页眉的地方插入分节符,然后在奇数页和偶数页分别进行不同的页眉设置。具体操作为,在“页眉和页脚工具栏”中选择“设计”选项卡,勾选“不同奇偶页”选项。
如何设置首页页眉与正文页眉不同
若需在首页与正文中设置不同的页眉,只需在首页中插入分节符,并在新的分节中重新设置页眉即可。同时,还需注意取消“连接到前一部分”选项。
如何在Word中使用已有的页眉模板
Word提供了多种内置的页眉模板,用户可以根据需求选择并应用到文档中。通过点击“插入”选项卡中的“页眉”按钮,选择“编辑页眉”,在弹出的页面中选择合适的模板并应用。
如何自定义自己的页眉模板
用户可以根据自己的需求自定义页眉模板。通过点击“设计”选项卡中的“快速部件”按钮,选择“保存选择的部分为快速部件”,然后在弹出的页面中选择“页眉”并进行自定义设置。
如何设置页眉中包含动态内容
Word中的页眉可以包含动态内容,如日期、作者等。通过在页眉中插入“字段”可以实现动态内容的设置。选择“插入”选项卡中的“快部件”,选择“字段”,然后选择需要插入的动态内容。
如何复制页眉到其他文档
用户可以将一个文档中的页眉复制到另一个文档中。只需选择要复制的文档的页眉,使用鼠标右键点击页眉,选择“复制”。然后打开目标文档,在页眉位置使用鼠标右键点击,选择“粘贴”。
如何在Word中隐藏页眉
若需在某些特定页面隐藏页眉,只需在该页面中插入分节符,并取消勾选“链接到前一部分”。在新的分节中将页眉内容清空即可。
如何调整页眉的边距和位置
用户可以通过点击“设计”选项卡中的“页边距”按钮,调整页眉的边距和位置。在弹出的页面中选择“自定义边距”,然后根据需要进行调整。
如何更改页眉的字体和格式
用户可以通过选择页眉中的文字,然后点击“设计”选项卡中的“字体”和“格式”按钮,进行字体和格式的更改。也可以通过“样式”选项卡进行样式的更改。
如何对页眉应用特殊效果和装饰
用户可以通过点击“设计”选项卡中的“页眉”按钮,选择“快速部件”,然后选择需要的特殊效果和装饰进行应用。
如何在页眉中插入图片或公司Logo
用户可以通过点击“插入”选项卡中的“图片”按钮,在页眉位置插入图片或公司Logo。然后可以通过拖拽和调整大小来使其适应页面。
解决Word中页眉对下一页的影响方法
本文介绍了解决Word中页眉对下一页的影响的一些实用方法,包括设置不同的页眉、取消页眉影响、连续页码与断开页码设置、奇偶页眉设置、首页页眉与正文页眉不同设置、使用页眉模板、自定义页眉模板、设置动态内容、复制页眉到其他文档、隐藏页眉、调整边距和位置、更改字体和格式、应用特殊效果和装饰、插入图片或公司Logo等。通过掌握这些技巧,用户能够更好地应对和解决Word中页眉对下一页的影响问题,提高工作效率。
改变页眉不影响下一页的方法与技巧
Word是一款广泛使用的办公软件,许多人在使用Word进行文档编辑时,常常会遇到一个问题:如何改变页眉而不影响下一页的布局和格式?本文将为您介绍一些实用的方法和技巧,帮助您轻松解决这个问题。
1.使用分节符分割页面布局
分节符是Word中一个非常有用的功能,可以将文档分成不同的节,每个节可以有独立的页面布局。通过在需要改变页眉的位置插入分节符,我们可以实现改变页眉而不影响下一页的目的。
2.设置不同的页眉和页脚
Word允许在不同的节中设置不同的页眉和页脚。在需要改变页眉的部分,我们可以通过选择“不同的奇偶页”或“不同的第一节”来设置独立的页眉,从而实现改变页眉但保持下一页布局不变的效果。
3.使用隐藏文字功能
Word中的隐藏文字功能可以让我们在文档中插入看不见的文字。通过将页眉内容隐藏起来,我们可以在需要改变页眉的位置插入新的页眉,而隐藏的页眉内容不会影响下一页的布局。
4.利用表格进行页眉设计
在Word中,我们可以通过插入表格的方式来实现复杂的页眉设计。通过将表格放置在页眉区域,我们可以自由地进行文字、图片等元素的排版,而不影响下一页的内容。
5.使用“链接到前一节”功能
Word中的“链接到前一节”功能可以让我们在不同的节之间建立联系。通过在需要改变页眉的节中取消链接,我们可以独立地修改页眉内容,而不影响其他节的布局。
6.利用页面边距调整页眉位置
Word中的页面边距设置可以帮助我们调整文档的上、下、左、右边距。通过调整上边距,我们可以改变页眉的位置,而不影响下一页的布局。
7.使用分栏进行页面布局
Word中的分栏功能可以将文档分为多栏。通过在需要改变页眉的部分插入分栏符,我们可以独立地设置页眉内容,而不影响其他栏和下一页的布局。
8.设置不同的页码格式
Word允许在不同的节中设置不同的页码格式,包括页码的样式、位置等。通过设置不同的页码格式,我们可以实现改变页眉而不影响下一页页码布局的效果。
9.使用自动化的页眉设计工具
Word中提供了一些自动化的页眉设计工具,可以帮助我们快速设置和修改页眉内容。通过利用这些工具,我们可以轻松地实现改变页眉而不影响下一页的要求。
10.调整段落格式以适应页眉变化
在改变页眉的同时,我们需要注意调整段落格式,以确保文字排版的美观和整齐。通过适当地调整行间距、缩进等参数,我们可以使文档在改变页眉的同时保持良好的排版效果。
11.使用样式来统一页面格式
Word中的样式功能可以帮助我们快速应用和修改页面格式。通过定义和使用统一的样式,我们可以在改变页眉的同时保持整个文档的一致性。
12.避免过多的页面元素
在进行页眉设计时,我们需要注意避免过多的页面元素,以免影响下一页的内容布局。简洁而明确的页眉设计可以提高文档的可读性和美观度。
13.考虑打印效果
在进行页眉设计时,我们需要考虑文档的打印效果。通过在打印预览中查看并调整页眉的位置和布局,我们可以确保在纸质输出时页眉不会影响下一页的布局。
14.细心检查和调整
在进行页眉设计后,我们需要仔细检查和调整文档的各个部分,确保页眉的改变不会对下一页的内容产生任何影响。及时发现并纠正错误可以避免后续排版和编辑的麻烦。
15.
改变页眉而不影响下一页的布局和格式是一个常见的需求,在使用Word进行文档编辑时尤为重要。通过合理利用分节符、隐藏文字、分栏等功能,我们可以轻松实现这一目标。同时,合理调整页面边距、段落格式和样式,注意打印效果和页面元素的控制,以及仔细检查和调整文档,都是保证改变页眉效果的关键。希望本文介绍的方法和技巧能够帮助读者更好地处理这一问题,提高工作效率和文档质量。
本文链接:https://www.zuowen100.com/article-2145-1.html

