Win8系统如何关闭开机密码更改提示(简化登录流程)
- 生活妙招
- 2024-06-29
- 25
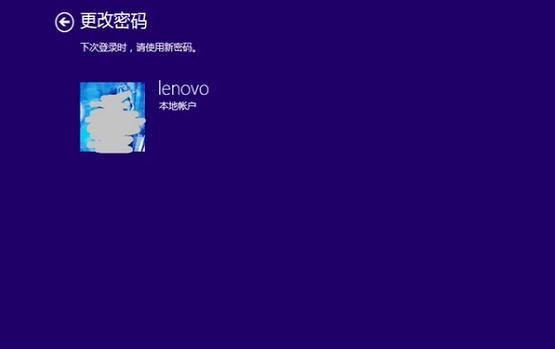
在使用Win8系统时,每次开机都会提示输入密码进行登录,这样的设置对于安全保护用户的个人隐私确实有一定作用,但对于一些个人用户来说,每次都输入密码操作繁琐,大大降低了使...
在使用Win8系统时,每次开机都会提示输入密码进行登录,这样的设置对于安全保护用户的个人隐私确实有一定作用,但对于一些个人用户来说,每次都输入密码操作繁琐,大大降低了使用的效率。那么有没有办法可以关闭开机密码呢?本文将详细介绍如何在Win8系统中关闭开机密码,并简化登录流程,提高操作效率。
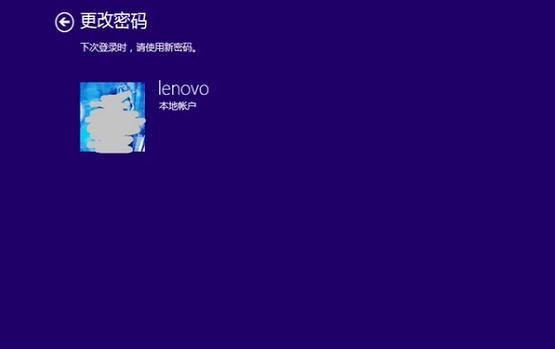
一、检查当前账户是否为管理员账户
二、进入控制面板
三、选择用户账户
四、点击更改账户类型
五、选择管理员账户
六、确认账户类型更改
七、确定更改密码的方式
八、进入“用户账户”界面
九、选择“管理另一个账户”
十、点击“更改账户类型”
十一、选择要更改的账户
十二、选择“标准用户”
十三、确认账户类型更改
十四、重启系统进行生效
十五、
一、检查当前账户是否为管理员账户
要关闭开机密码,首先需要确保当前登录的账户为管理员账户。可以通过以下步骤进行检查:打开“控制面板”→选择“用户账户”→查看当前登录账户下是否显示为“管理员”。
二、进入控制面板
打开Win8系统的“控制面板”,可以通过快捷方式或者在开始菜单中搜索“控制面板”进行进入。
三、选择用户账户
在“控制面板”界面中,选择“用户账户”,这个选项会显示当前所有的用户账户。
四、点击更改账户类型
在“用户账户”界面中,找到当前登录的管理员账户,点击对应账户的“更改账户类型”选项。
五、选择管理员账户
弹出的“更改账户类型”界面中,选择“管理员”账户类型。
六、确认账户类型更改
点击“确认”按钮,进行管理员账户类型的更改确认。
七、确定更改密码的方式
在Win8系统中,关闭开机密码之后,需要选择其他方式进行账户验证。可以在弹出的界面中选择“密码”、“PIN码”、“图片密码”等方式。
八、进入“用户账户”界面
重新进入“用户账户”界面,可以看到已经关闭了开机密码。
九、选择“管理另一个账户”
在“用户账户”界面中,选择“管理另一个账户”,找到需要关闭开机密码的用户账户。
十、点击“更改账户类型”
对应用户账户下方会显示“更改账户类型”的选项,点击进入更改页面。
十一、选择要更改的账户
在弹出的界面中,选择需要关闭开机密码的账户。
十二、选择“标准用户”
在更改账户类型的界面中,选择“标准用户”选项。
十三、确认账户类型更改
点击“确认”按钮,进行账户类型更改的确认。
十四、重启系统进行生效
完成上述步骤后,重启Win8系统,关闭开机密码的设置会生效。
十五、
通过以上步骤,我们可以很方便地在Win8系统中关闭开机密码,简化登录流程,提高操作效率。但需要注意的是,关闭开机密码会降低系统的安全性,请谨慎操作,尽量选择其他方式来保护个人隐私。
如何关闭Win8开机密码更改提示
在使用Windows8操作系统时,每次开机时都会提示要求更改密码,这对于那些不需要频繁更改密码的用户来说可能会感到烦恼。幸运的是,Win8提供了关闭开机密码更改提示的选项,本文将为您详细介绍如何关闭此功能。
1.打开“用户账户”设置
2.进入“用户账户”设置界面
3.点击“更改账户类型”
4.选择管理员账户
5.点击“用户管理”
6.点击“更改用户账户控制设置”
7.关闭用户账户控制
8.进入“控制面板”
9.打开“用户账户”设置
10.点击“管理其它账户”
11.关闭密码更改提示
12.进入“注册表编辑器”
13.找到密码更改提示的注册表项
14.修改注册表项的数值数据
15.重启电脑,确认设置生效
1.打开“用户账户”设置:点击Win8操作系统桌面左下角的“开始”按钮,在弹出的开始菜单中找到并点击“控制面板”。
2.进入“用户账户”设置界面:在控制面板界面中,找到并点击“用户账户”。
3.点击“更改账户类型”:在用户账户界面中,点击“更改账户类型”链接。
4.选择管理员账户:在更改账户类型界面中,选择您当前使用的用户账户,并点击“管理员”选项。
5.点击“用户管理”:返回用户账户界面,点击“用户管理”链接。
6.点击“更改用户账户控制设置”:在用户管理界面中,点击“更改用户账户控制设置”。
7.关闭用户账户控制:在用户账户控制设置界面中,将滑块移至最低位置,即关闭用户账户控制,然后点击“是”。
8.进入“控制面板”:返回控制面板界面,在顶部菜单栏中选择“控制面板”。
9.打开“用户账户”设置:在控制面板界面中,再次点击“用户账户”。
10.点击“管理其它账户”:在用户账户界面中,点击“管理其它账户”。
11.关闭密码更改提示:在管理其它账户界面中,找到您的用户名,并点击其下方的“更改密码”链接。在弹出的对话框中,取消勾选“在下次登录时提示我更改密码”,然后点击“确定”。
12.进入“注册表编辑器”:按下Win+R键,在运行框中输入“regedit”,然后点击“确定”。
13.找到密码更改提示的注册表项:在注册表编辑器中,依次展开以下路径:HKEY_LOCAL_MACHINE\SOFTWARE\Microsoft\Windows\CurrentVersion\Policies\System。
14.修改注册表项的数值数据:在系统文件夹下,找到名为“PromptOnSecureDesktop”的注册表项,在右侧窗口中双击该项并将数值数据更改为“0”,然后点击“确定”。
15.重启电脑,确认设置生效:关闭注册表编辑器,重新启动电脑。在重新登录时,您将不再收到开机密码更改提示。
通过本文所介绍的方法,您可以快速关闭Win8开机密码更改提示。只需简单的几步操作,即可解决这个令人困扰的问题,让您的使用体验更加顺畅。希望本文对您有所帮助!
本文链接:https://www.zuowen100.com/article-2249-1.html

