探秘Windows操作系统中的控制面板(掌握控制面板的功能与使用技巧)
- 生活妙招
- 2024-09-10
- 30
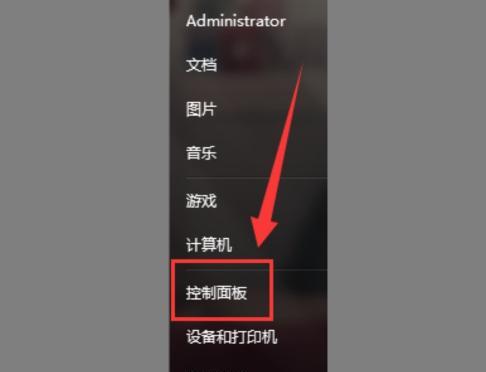
作为Windows操作系统的核心组成部分之一,控制面板为用户提供了对电脑系统各项设置的管理和调整功能。本文将深入探讨控制面板的使用方法和常见功能,帮助读者更好地掌握控制...
作为Windows操作系统的核心组成部分之一,控制面板为用户提供了对电脑系统各项设置的管理和调整功能。本文将深入探讨控制面板的使用方法和常见功能,帮助读者更好地掌握控制面板的使用技巧,实现对电脑系统的个性化定制。
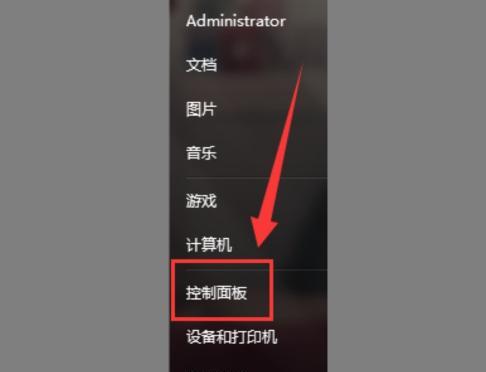
一、了解控制面板的基本概念和作用
在这一部分中,将详细介绍控制面板是什么、它有什么作用以及它所能够管理和调整的内容,帮助读者对控制面板有一个整体的认识。
二、快速打开控制面板的方法
本段将介绍多种快速打开控制面板的方法,包括通过桌面快捷方式、开始菜单、运行命令等方式,帮助读者迅速打开控制面板进行设置调整。
三、控制面板的外观和布局
本段将详细介绍控制面板的外观和布局,包括不同版本Windows操作系统下的差异,帮助读者熟悉控制面板的各个部分和功能组织方式。
四、系统设置相关功能的调整
在这一部分中,将介绍系统设置相关功能的调整方法,包括更改电脑名称、添加和删除用户账户、调整电源选项等,帮助读者根据个人需求对系统进行个性化设置。
五、硬件和声音相关设置的调整
本段将详细介绍硬件和声音相关设置的调整方法,包括设备管理器、声音设置、打印机设置等,帮助读者解决硬件设备和声音相关问题,提升电脑使用体验。
六、网络和互联网相关设置的调整
在这一部分中,将介绍网络和互联网相关设置的调整方法,包括网络和共享中心、网络连接管理等,帮助读者解决网络连接问题,确保正常的上网体验。
七、程序和功能的管理与卸载
本段将详细介绍程序和功能的管理与卸载方法,包括安装与卸载程序、启用或禁用Windows功能等,帮助读者管理电脑上的各类应用程序,保持系统的清爽与高效。
八、安全和维护相关设置的调整
在这一部分中,将介绍安全和维护相关设置的调整方法,包括Windows更新、防火墙设置、病毒与威胁防护等,帮助读者加强系统的安全性和稳定性。
九、时钟和区域设置的调整
本段将详细介绍时钟和区域设置的调整方法,包括时钟与日期设置、语言和区域选项等,帮助读者根据自己所在地的时区和语言习惯进行调整。
十、个性化设置的调整
在这一部分中,将介绍个性化设置的调整方法,包括壁纸和屏幕保护程序、主题和窗口颜色等,帮助读者实现对桌面外观的自定义和个性化。
十一、控制面板中的高级选项
本段将详细介绍控制面板中的高级选项,包括隐藏项目、管理员选项等,帮助读者深入了解控制面板的更多功能和设置选项。
十二、其他实用功能和技巧
在这一部分中,将介绍控制面板中的其他实用功能和技巧,如备份和恢复、计划任务等,帮助读者更好地利用控制面板完成各类操作。
十三、控制面板常见问题解决
本段将列举控制面板常见问题,并提供相应的解决方法,帮助读者排除故障和解决常见问题。
十四、控制面板的进一步学习资源推荐
在这一部分中,将推荐一些进一步学习控制面板的资源,包括官方文档、视频教程等,帮助读者深入学习和掌握控制面板的更多技巧。
通过本文对控制面板的介绍和讲解,相信读者已经对控制面板的使用方法和功能有了更清晰的认识。掌握控制面板的技巧和常见功能,能够更好地管理和调整电脑系统,提升使用效果。希望读者能够充分利用控制面板的强大功能,打造一个个性化、高效的电脑系统。
探秘控制面板的打开位置
在日常使用电脑的过程中,控制面板是一个必不可少的工具。然而,很多人可能并不清楚控制面板在哪里打开,导致在需要进行一些设置或调整时不知所措。本文将为您详细介绍控制面板的打开位置,并提供一些快捷方法,帮助您更轻松地掌握电脑的使用。
一、通过开始菜单打开控制面板
通过开始菜单是最常见的打开控制面板的方法。点击屏幕左下角的“开始”按钮,然后在弹出的菜单中找到“控制面板”选项并点击。
二、通过搜索栏打开控制面板
在Windows操作系统中,可以利用搜索栏快速找到控制面板。点击任务栏左侧的搜索栏,输入“控制面板”并回车,即可打开控制面板界面。
三、通过运行对话框打开控制面板
运行对话框是一个快速访问系统功能和程序的工具。按下Win+R组合键,弹出运行对话框后,输入“control”或“控制面板”,然后点击“确定”按钮,即可打开控制面板。
四、通过快捷方式打开控制面板
将控制面板创建快捷方式是一个便捷的方法。右击桌面空白处,选择“新建”→“快捷方式”,在弹出的创建快捷方式对话框中输入“control”或“控制面板”的路径,点击“下一步”并命名快捷方式,最后点击“完成”即可创建控制面板的快捷方式。
五、通过系统设置中的控制面板选项打开
在Windows系统的设置中,有一个选项专门用于快速打开控制面板。点击任务栏右下角的通知图标,找到并点击“所有设置”,在弹出的设置窗口中点击“系统”→“关于”→“相关设置”→“控制面板”,即可打开控制面板。
六、通过文件资源管理器打开控制面板
使用文件资源管理器也可以方便地打开控制面板。打开文件资源管理器,在地址栏中输入“ControlPanel”并回车,即可打开控制面板窗口。
七、通过命令提示符或PowerShell打开控制面板
对于习惯使用命令行工具的用户来说,也可以通过命令提示符或PowerShell来打开控制面板。打开命令提示符或PowerShell,输入“control”或“控制面板”,然后按下回车键即可打开控制面板。
八、通过快捷键组合打开控制面板
利用快捷键组合可以更加迅速地打开控制面板。按下Win+X组合键,然后在弹出的快捷菜单中选择“控制面板”,即可快速打开控制面板。
九、通过桌面右键菜单打开控制面板
将控制面板添加到桌面右键菜单是一个极为便利的方法。使用注册表编辑器打开注册表,找到路径“HKEY_CLASSES_ROOT\Directory\Background\shell”,在该路径下创建一个新项,并将其命名为“ControlPanel”。在该项中创建一个新的子项,并将其命名为“command”。双击“command”项,设置默认值为“control”,最后点击“确定”,即可在桌面右键菜单中添加打开控制面板的选项。
十、通过系统托盘图标打开控制面板
一些系统托盘图标提供了快速打开控制面板的功能。在系统托盘中找到相应的图标,右击并选择“控制面板”,即可打开控制面板界面。
十一、通过控制面板的快捷方式打开
如果您经常需要使用控制面板,可以将其创建为一个桌面快捷方式。在控制面板界面中,右击控制面板的标题栏,选择“发送到”→“桌面(快捷方式)”,即可在桌面上创建控制面板的快捷方式。
十二、通过开始菜单的右侧菜单打开控制面板
在最新的Windows系统中,通过点击开始菜单右侧的“设置”图标,在弹出的侧边栏中选择“系统”→“应用和功能”→“相关设置”,即可进入控制面板。
十三、通过屏幕右下角的通知中心打开控制面板
点击任务栏右下角的通知中心图标,然后在弹出的通知中心界面中选择“所有设置”→“系统”→“关于”→“相关设置”→“控制面板”,即可打开控制面板。
十四、通过桌面小部件打开控制面板
一些桌面小部件提供了快速打开控制面板的功能。在桌面上找到相应的小部件,点击其中的控制面板图标,即可打开控制面板。
十五、通过安装第三方工具打开控制面板
如果您希望有更多的打开控制面板的方式,可以考虑安装一些第三方工具,比如一些系统优化软件或快捷启动工具,它们通常都提供了快速打开控制面板的功能。
通过本文的介绍,我们了解到了多种打开控制面板的方法,包括通过开始菜单、搜索栏、运行对话框、快捷方式、系统设置、文件资源管理器、命令提示符或PowerShell、快捷键组合、桌面右键菜单、系统托盘图标、控制面板的快捷方式、开始菜单的右侧菜单、屏幕右下角的通知中心、桌面小部件以及安装第三方工具等途径。掌握这些方法,将帮助您更加高效地使用电脑,提升工作效率。让我们一起享受控制面板带来的便利吧!
本文链接:https://www.zuowen100.com/article-2312-1.html

