如何在手机上打开设备管理器(掌握手机设备管理器的关键步骤和使用技巧)
- 生活妙招
- 2024-09-09
- 29
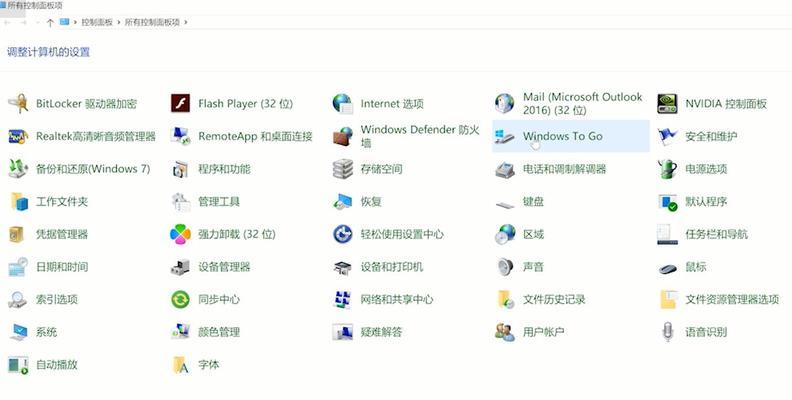
现代人对于手机的依赖程度越来越高,但是随之而来的也有一些问题,例如手机丢失、被盗或者忘记放在哪里等情况。幸运的是,我们可以通过手机设备管理器来追踪手机的位置、锁定手机、...
现代人对于手机的依赖程度越来越高,但是随之而来的也有一些问题,例如手机丢失、被盗或者忘记放在哪里等情况。幸运的是,我们可以通过手机设备管理器来追踪手机的位置、锁定手机、删除数据等功能。本文将详细介绍如何在手机上打开设备管理器并利用其功能,帮助您更好地保护手机安全。
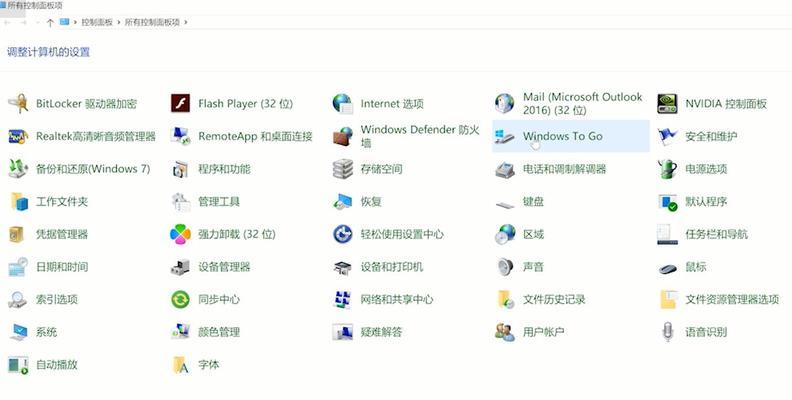
什么是设备管理器
介绍设备管理器是一种用于追踪丢失的手机、锁定手机、删除数据等功能的应用程序。
为什么需要打开设备管理器
讲述了打开设备管理器的重要性,如在手机丢失时能够通过追踪功能找回手机。
打开设备管理器的步骤
详细描述了打开设备管理器的步骤,包括进入手机设置、选择安全选项等。
通过Google账户打开设备管理器
介绍了通过Google账户打开设备管理器的方法,包括登录Google账户、选择设备管理器等。
通过手机品牌自带应用打开设备管理器
讲述了不同手机品牌的自带应用打开设备管理器的具体操作方法。
设置设备管理器的权限
说明了在打开设备管理器后,需要设置相应的权限来实现追踪手机、锁定手机等功能。
追踪手机位置
介绍了在设备管理器中如何追踪手机位置的操作步骤。
锁定手机
详细描述了在设备管理器中如何锁定手机以防止数据被泄露的方法。
删除手机数据
讲述了在设备管理器中如何删除手机数据以保护个人隐私的步骤。
解除设备管理器绑定
说明了如果不再需要设备管理器的功能,如何解除设备管理器的绑定。
常见问题与解决方法
列举了使用设备管理器过程中可能遇到的问题,并提供解决方法。
如何防止设备管理器被滥用
给出了使用设备管理器时需要注意的事项,以防止被他人滥用。
设备管理器与其他安全应用的关联
介绍了设备管理器与其他安全应用(如防盗软件)的关系和相互补充的作用。
设备管理器的局限性和改进空间
探讨了设备管理器的局限性,并提出了对设备管理器未来的改进空间。
了打开设备管理器的重要性,以及通过设备管理器提供的功能如何帮助保护手机安全。同时鼓励读者根据自己手机品牌和需求去实践操作,并适当参考其他安全应用来加强手机安全防护。
如何打开设备管理器以解决设备问题
设备管理器是Windows操作系统中非常重要的一个工具,它可以帮助我们管理和解决计算机中的硬件设备问题。然而,有些人可能不知道设备管理器在哪里打开,接下来我们将详细介绍如何打开设备管理器以便更好地解决设备问题。
1.打开“控制面板”:在计算机桌面上找到并点击“开始”菜单,然后选择“控制面板”。
2.找到“设备管理器”:在控制面板窗口中,找到并点击“设备管理器”选项。
3.使用快捷键:你也可以使用快捷键来打开设备管理器。按下“Win+X”组合键,然后选择弹出菜单中的“设备管理器”选项。
4.通过“运行”命令:按下“Win+R”组合键,然后在弹出的“运行”对话框中输入“devmgmt.msc”,最后点击“确定”按钮即可打开设备管理器。
5.通过右键点击计算机图标:在计算机桌面上找到计算机图标,右键点击它,然后选择“属性”选项。在新弹出的窗口中,点击左侧的“设备管理器”链接即可打开设备管理器。
6.使用搜索功能:在任务栏的搜索框中输入“设备管理器”,然后点击搜索结果中的“设备管理器”选项即可打开设备管理器。
7.通过控制面板分类视图:在控制面板窗口中,点击右上角的下拉箭头,选择“小图标”或“大图标”视图,然后在列表中找到并点击“设备管理器”选项。
8.使用WindowsPowerShell:在任务栏的搜索框中输入“PowerShell”,然后右键点击搜索结果中的“WindowsPowerShell”选项,选择“以管理员身份运行”。在打开的WindowsPowerShell窗口中输入“devmgmt.msc”命令并按下回车键即可打开设备管理器。
9.通过控制面板中的系统属性:在控制面板窗口中,点击“系统和安全”选项,然后在新窗口中找到并点击“系统”选项,最后点击左侧的“设备管理器”链接即可打开设备管理器。
10.使用命令提示符:按下“Win+R”组合键,然后在弹出的“运行”对话框中输入“cmd”,最后点击“确定”按钮以打开命令提示符。在命令提示符窗口中输入“devmgmt.msc”命令并按下回车键即可打开设备管理器。
11.通过计算机管理:在控制面板窗口中,点击“系统和安全”选项,然后在新窗口中找到并点击“管理工具”选项,最后点击左侧的“计算机管理”链接。在打开的计算机管理窗口中,选择左侧的“设备管理器”选项即可打开设备管理器。
12.使用任务管理器:右键点击任务栏上的空白区域,然后选择“任务管理器”。在打开的任务管理器窗口中,点击菜单栏中的“查看”选项,然后选择“设备管理器”即可打开设备管理器。
13.通过控制面板中的管理员工具:在控制面板窗口中,点击“系统和安全”选项,然后在新窗口中找到并点击“管理员工具”选项。在打开的管理员工具窗口中,选择左侧的“设备管理器”选项即可打开设备管理器。
14.使用文件资源管理器:在任务栏的搜索框中输入“文件资源管理器”,然后点击搜索结果中的“文件资源管理器”选项。在打开的文件资源管理器窗口中,点击菜单栏中的“计算机”选项,最后点击“系统属性”链接。在新弹出的窗口中,点击左侧的“设备管理器”链接即可打开设备管理器。
15.通过管理员权限打开:在控制面板窗口中,找到并点击“系统和安全”选项,然后在新窗口中找到并点击“设备管理器”选项。在弹出的用户账户控制窗口中,选择“是”按钮以使用管理员权限打开设备管理器。
设备管理器是解决计算机硬件设备问题的重要工具,通过本文介绍的多种方法,你可以轻松找到并打开设备管理器。无论是通过控制面板、快捷键还是其他方式,只要掌握了打开设备管理器的方法,就能更好地解决计算机设备问题。
本文链接:https://www.zuowen100.com/article-2329-1.html

