如何用TPLink重新设置WiFi密码(简单操作教程)
- 经验技巧
- 2024-07-27
- 36
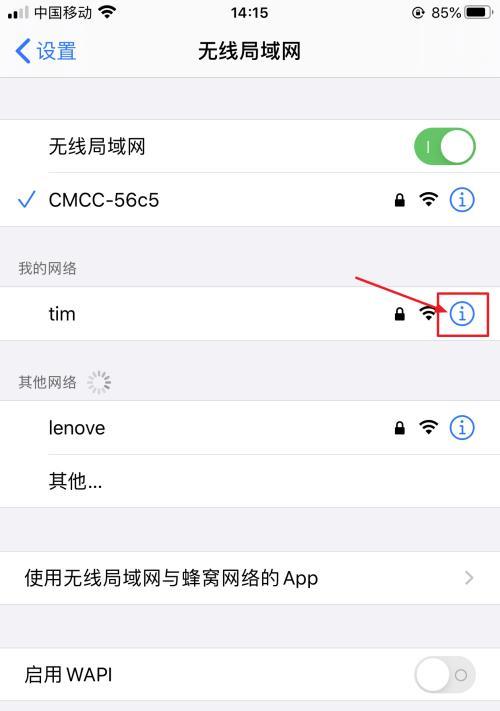
在今天的数字化时代,WiFi已经成为了我们生活中必不可少的一部分。然而,过多的人可能会使用您的WiFi网络,这不仅会降低您的网络速度,还可能泄露您的个人信息。为了保护您...
在今天的数字化时代,WiFi已经成为了我们生活中必不可少的一部分。然而,过多的人可能会使用您的WiFi网络,这不仅会降低您的网络速度,还可能泄露您的个人信息。为了保护您的网络安全,重新设置WiFi密码变得非常重要。本文将详细介绍如何使用TPLink路由器来重新设置WiFi密码,帮助您建立一个更安全和可靠的网络环境。
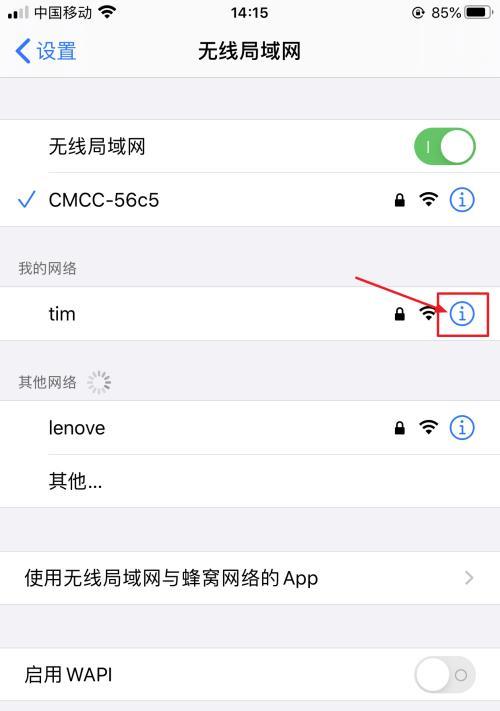
登录TPLink路由器管理界面
要重新设置WiFi密码,首先需要登录TPLink路由器管理界面。打开您的浏览器,并在地址栏中输入路由器的IP地址,通常为192.168.1.1。输入您的用户名和密码登录。
找到无线设置选项
登录成功后,您将看到TPLink路由器管理界面。在左侧菜单中,找到并点击“无线设置”选项。
选择无线安全类型
在无线设置页面中,您将看到无线安全类型的选项。点击下拉菜单,选择适合您网络环境的安全类型,例如WPA2-PSK。
输入新的WiFi密码
在无线安全类型下方,您将看到一个输入框,标有“无线密码”或“密码”。在此输入框中,输入您想要设置的新WiFi密码。请确保密码既安全又容易记忆。
保存设置
在输入新密码后,记得点击页面底部的“保存”按钮,以保存您的设置。
断开并重新连接WiFi设备
完成密码设置后,建议断开所有已连接的WiFi设备,并重新连接它们。这样可以确保新的WiFi密码生效。
测试新的WiFi密码
重新连接WiFi设备后,打开一个浏览器并尝试访问一个网站,以确保新的WiFi密码可以成功连接到互联网。
避免使用常见密码
为了确保WiFi网络的安全性,避免使用常见的、容易被猜测的密码。选择一个强大且独特的密码,结合字母、数字和特殊字符。
定期更改WiFi密码
除了重新设置WiFi密码之外,建议定期更改密码,以增加网络的安全性。每三个月或半年更改一次密码是一个好的习惯。
创建独立的访客网络
如果您经常有朋友、家人或客人来访,可以考虑创建一个独立的访客网络。这个网络可以有一个单独的WiFi密码,以便访客可以连接,同时保护您的主网络安全。
启用网络加密
除了设置WiFi密码外,还可以启用网络加密。在TPLink路由器管理界面的无线设置页面中,您会找到一个“加密”选项。选择适当的加密方式,增加网络的安全性。
限制无线访问权限
如果您只想授权特定设备连接到您的WiFi网络,可以使用TPLink路由器提供的功能来限制无线访问权限。通过设备的MAC地址过滤或启用无线接入控制,您可以确保只有您信任的设备可以连接到网络。
防止路由器远程登录
为了防止不法分子通过远程登录路由器来入侵您的网络,可以在路由器管理界面中关闭远程登录功能。这样,只能在局域网内访问路由器管理界面。
设置强大的管理密码
除了WiFi密码外,确保您的TPLink路由器管理密码也是强大且独特的。管理密码是访问路由器设置界面的关键,所以一定要确保它安全可靠。
通过本文介绍的方法,您可以轻松地使用TPLink路由器重新设置WiFi密码,增加网络的安全性和可靠性。请记住,定期更改密码、限制访问权限并设置强大的密码是保护网络安全的重要步骤。让我们一起建立一个更安全的网络环境吧!
电脑上如何重新设置WiFi密码
在如今高度依赖互联网的社会中,WiFi已成为我们生活中不可或缺的一部分。然而,为了保护我们的网络安全和隐私,定期更改WiFi密码是非常必要的。本文将以电脑上重新设置WiFi密码为主题,详细介绍了一系列步骤,帮助你轻松更改网络密码。
一、进入WiFi设置界面
在这一部分中,我们将学习如何进入电脑的WiFi设置界面,以便更改密码。点击电脑右下角的网络连接图标,然后选择“打开网络和共享中心”。
二、选择当前连接的网络
在这一步骤中,我们将选择当前连接的网络。在“网络和共享中心”页面中,点击“更改适配器设置”。
三、右键点击无线网络适配器
在这一步骤中,我们将右键点击无线网络适配器,并选择“状态”。这样将打开一个新窗口显示当前连接的无线网络属性。
四、打开无线网络属性
在这一部分中,我们将学习如何打开无线网络属性窗口。在“状态”选项卡中,点击“属性”。
五、查看当前无线网络密码
在这一步骤中,我们将学习如何查看当前无线网络的密码。在“属性”窗口中,点击“安全”选项卡。在“安全类型”下方的文本框中,勾选“显示字符”,即可查看当前的无线网络密码。
六、备份原始密码
在这一部分中,我们将学习如何备份原始的WiFi密码。在更改密码之前,建议将当前的无线网络密码备份到一个安全的位置,以防万一。
七、打开路由器管理界面
在这一步骤中,我们将学习如何打开路由器的管理界面。在浏览器中输入路由器的IP地址,并按下回车键。通常,路由器的IP地址是192.168.1.1或192.168.0.1。
八、输入登录凭据
在这一步骤中,我们将学习如何输入登录凭据以访问路由器管理界面。在打开的登录页面中,输入路由器的用户名和密码。如果你不知道这些信息,请参考路由器的用户手册或联系网络服务提供商。
九、导航到WiFi设置选项
在这一部分中,我们将学习如何导航到路由器的WiFi设置选项。一旦成功登录路由器管理界面,找到并点击“WiFi设置”或类似的选项。
十、选择更改密码
在这一步骤中,我们将选择更改WiFi密码。根据路由器的不同,你可能需要点击“安全设置”、“密码”或类似的选项。
十一、输入新的WiFi密码
在这一部分中,我们将学习如何输入新的WiFi密码。在相应的文本框中输入你想要设置的新密码。为了提高安全性,建议使用包含字母、数字和特殊字符的复杂密码。
十二、保存更改
在这一步骤中,我们将学习如何保存所做的更改。一旦输入新的WiFi密码,请点击“保存”、“应用”或类似的选项,以保存更改并应用新的密码。
十三、重新连接WiFi
在这一部分中,我们将学习如何重新连接WiFi网络。在成功更改WiFi密码后,关闭并重新打开电脑的WiFi连接,然后选择新的无线网络并输入新的密码。
十四、确认连接成功
在这一步骤中,我们将确认连接是否成功。打开浏览器,确保能够正常访问互联网,以确保新的WiFi密码已成功应用。
十五、
重新设置WiFi密码是保护我们网络安全和隐私的重要步骤。通过简单的步骤,我们可以轻松地在电脑上更改WiFi密码,以确保我们的网络安全。只需进入WiFi设置界面,导航到路由器管理界面,并输入新的WiFi密码即可完成整个过程。记得定期更改密码,以保护自己免受网络攻击的威胁。
本文链接:https://www.zuowen100.com/article-2389-1.html

