如何设置显示不全屏(掌握这些方法)
- 生活妙招
- 2024-07-18
- 41
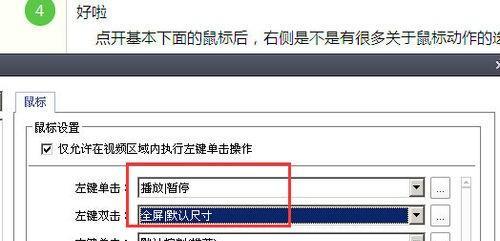
在日常使用电脑或手机时,我们可能会遇到显示不全屏的问题,即屏幕上的内容无法完整展示,给我们的使用带来一些困扰。本文将详细介绍如何设置显示不全屏的方法,帮助读者轻松解决这...
在日常使用电脑或手机时,我们可能会遇到显示不全屏的问题,即屏幕上的内容无法完整展示,给我们的使用带来一些困扰。本文将详细介绍如何设置显示不全屏的方法,帮助读者轻松解决这一问题。
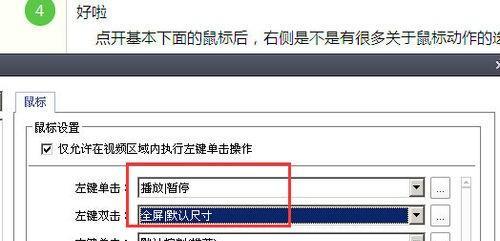
调整显示分辨率
通过调整显示设备的分辨率,可以让屏幕上的内容完整显示出来。
修改显示缩放比例
通过调整显示缩放比例,可以改变屏幕上元素的大小,从而使内容完全展示。
调整显示方向
有时候,屏幕方向设置不当也会导致内容无法全屏显示,通过调整显示方向可以解决这个问题。
调整应用窗口大小
对于一些应用程序来说,窗口大小可能默认设置为不全屏展示,我们可以手动调整窗口大小来解决显示不全屏的问题。
使用缩放功能
在某些操作系统或应用程序中,可以使用缩放功能来调整内容的大小,以使其完全展示在屏幕上。
调整字体和图标大小
通过调整字体和图标的大小,可以使得内容在屏幕上更加清晰可见,避免显示不全屏的情况。
检查驱动程序更新
有时候,显示不全屏的问题可能是由于显示驱动程序过旧或不兼容造成的,及时检查并更新驱动程序可以解决这个问题。
清理屏幕边缘
有时候,屏幕边缘的灰尘或污渍可能会影响内容的显示,及时清理屏幕边缘可以改善显示效果。
使用全屏模式
对于一些应用程序来说,可以选择进入全屏模式来完整展示内容,避免显示不全屏的问题。
重启设备
有时候,显示不全屏的问题可能是由于设备出现故障或异常导致的,重启设备可以尝试解决这个问题。
调整显示器设置
在一些显示器中,可以通过调整显示器的设置来解决显示不全屏的问题,比如调整图像大小、偏移等参数。
检查应用程序设置
一些应用程序可能有特定的显示设置,我们可以检查应用程序的设置选项,看是否有相关的参数可以调整来解决显示不全屏的问题。
更新操作系统
及时更新操作系统可以解决一些系统Bug或问题,从而避免显示不全屏的情况。
检查硬件连接
有时候,显示不全屏的问题可能是由于硬件连接不良或松动导致的,我们可以检查并重新连接硬件,确保连接正常。
寻求专业帮助
如果经过尝试仍然无法解决显示不全屏的问题,我们可以寻求专业帮助,如联系设备制造商或技术支持人员寻求解决方案。
通过本文的介绍,我们了解到了多种解决显示不全屏的方法,包括调整分辨率、显示缩放比例、显示方向、应用窗口大小等。希望读者能够掌握这些方法,在遇到显示不全屏的问题时能够迅速解决。同时,也建议及时更新操作系统和驱动程序,保持设备的正常运行。如果问题仍然存在,不妨寻求专业帮助,以获得更好的解决方案。
详解设置方法
在使用电脑或移动设备时,有时会遇到屏幕显示不全的问题,这给我们的使用体验带来了一定的困扰。本文将详细介绍如何设置显示不全屏,以解决这一问题。接下来,我们将逐步阐述15个关键步骤,并提供具体的操作指导,帮助读者轻松解决屏幕显示不全的问题。
一:调整显示器分辨率
我们需要调整显示器的分辨率。点击桌面上的右键,选择“显示设置”,进入显示设置界面。在这里,可以看到一个滑块,可以调整分辨率。根据个人需求,向左或向右拖动滑块,选择适合自己屏幕的分辨率。
二:检查图形驱动程序
如果调整分辨率后问题仍未解决,那可能是图形驱动程序出现了问题。可以通过以下步骤进行检查和更新。在桌面上右键点击,选择“设备管理器”。展开“显示适配器”选项,右键点击所使用的显卡型号,选择“驱动程序更新”。按照提示进行更新,或者可以通过官方网站下载最新的显卡驱动程序进行安装。
三:调整显示缩放比例
在一些特定情况下,显示不全屏的问题可能是由于显示缩放比例设置不当造成的。我们可以通过以下步骤进行调整。点击桌面上的右键,选择“显示设置”。在显示设置界面的“缩放和布局”部分,找到“缩放比例”选项。根据需要,选择适合自己屏幕的缩放比例。
四:检查显示设置
有时,显示不全屏的问题可能是由于错误的显示设置导致的。我们可以通过以下步骤检查和更改显示设置。点击桌面上的右键,选择“显示设置”。在显示设置界面上,检查“多显示器”和“分辨率”选项是否正确设置。如果需要,可以进行相应的更改。
五:使用快捷键调整屏幕位置
除了上述方法,我们还可以使用快捷键来调整屏幕位置,以解决显示不全屏的问题。按下键盘上的“Windows键”和“方向键”组合,可以将屏幕移动到不同的位置。尝试不同的组合,找到适合自己的屏幕位置。
六:检查应用程序的显示设置
有些应用程序可能具有自己的显示设置,可能会导致显示不全屏的问题。我们可以通过以下步骤检查并更改应用程序的显示设置。打开应用程序,进入其设置界面。寻找与显示相关的选项,检查是否存在显示缩放或显示区域调整选项。根据需要,进行相应的更改。
七:重启电脑或设备
如果上述方法都无法解决显示不全屏的问题,那么可以尝试重启电脑或设备。有时,一些暂时性的问题可以通过重启来解决。关闭电脑或设备,等待片刻后重新开启,看看问题是否得到解决。
八:检查硬件连接
在某些情况下,显示不全屏的问题可能是由于硬件连接错误造成的。我们可以按照以下步骤进行检查。检查连接电脑或设备的显示器线缆是否牢固连接。如果使用转接器或分线器,也需要确保它们连接正确。如果发现有松动或错误连接的情况,重新插拔一次,并确保连接牢固。
九:升级操作系统
如果使用的是过时的操作系统版本,那么可能会出现一些显示问题。升级操作系统可以解决许多与显示相关的问题。点击“开始菜单”,选择“设置”,进入“更新和安全”选项。在这里,可以检查是否有可用的操作系统更新,按照提示进行升级。
十:使用显示器的自动调整功能
许多显示器都配备了自动调整功能,可以自动优化屏幕显示效果。我们可以通过以下步骤使用这一功能。在显示器上找到“菜单”或“设置”按钮,进入显示器设置界面。寻找“自动调整”或类似选项,选择该选项进行自动调整。
十一:安装图形增强工具
有些图形增强工具可以优化屏幕显示效果,并解决显示不全屏的问题。我们可以通过搜索引擎找到并下载合适的图形增强工具,按照其提供的安装步骤进行安装和设置。
十二:检查电脑或设备的硬件配置
如果电脑或设备的硬件配置较低,可能无法支持某些显示要求,导致显示不全屏。我们可以通过以下步骤进行检查。点击“开始菜单”,选择“设置”,进入“系统”选项。在“关于”选项卡下,查看电脑或设备的基本信息,包括处理器、内存和显卡等。如果硬件配置较低,可能需要考虑升级硬件。
十三:咨询技术支持
如果以上方法仍无法解决显示不全屏的问题,那么可以咨询相关的技术支持。可以通过电脑或设备制造商的官方网站,找到相应的技术支持页面,查询并联系技术支持人员寻求帮助。
十四:寻求专业帮助
如果以上方法都无法解决显示不全屏的问题,那么可能需要寻求专业帮助。可以将电脑或设备送往专业维修店,让专业技术人员进行检查和修复。
十五:
通过本文的介绍,我们详细了解了如何设置显示不全屏,并提供了多种解决方法。根据具体情况,我们可以选择合适的方法来解决屏幕显示问题,提高使用体验。希望本文能对读者在解决显示不全屏问题时有所帮助。
本文链接:https://www.zuowen100.com/article-2720-1.html

