使用PS软件实现两张图片的自然叠加效果(探索PS软件中的叠加技巧)
- 百科知识
- 2024-08-10
- 41
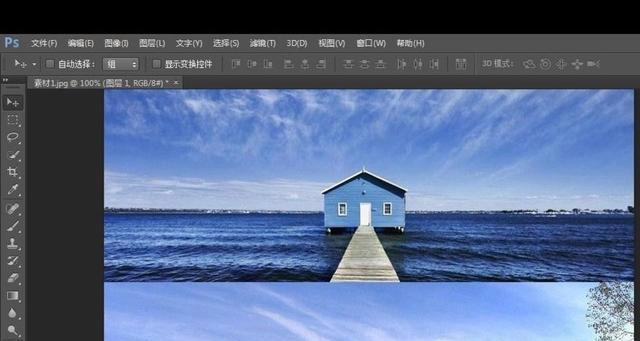
在数字图像处理领域中,使用Photoshop(简称PS)软件能够实现各种令人惊叹的效果。本文将介绍如何利用PS软件实现两张图片的自然叠加效果,以达到合成图片更加真实逼近...
在数字图像处理领域中,使用Photoshop(简称PS)软件能够实现各种令人惊叹的效果。本文将介绍如何利用PS软件实现两张图片的自然叠加效果,以达到合成图片更加真实逼近的目标。
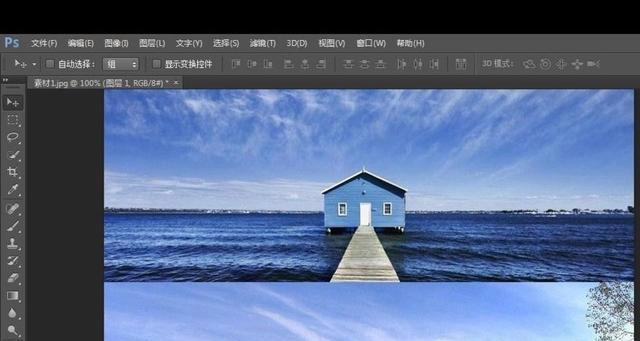
一:选择合适的底图作为基础-选择一张景物或背景较为简单、纹理清晰的图片作为底图,这将有助于后续图片的叠加。
二:准备第二张图片-选择与底图相匹配、内容互补的第二张图片。如果底图是一个海滩景色,第二张图片可以是一只飞翔的海鸥。
三:打开两张图片-在PS软件中打开底图和第二张图片,并确保两者大小尺寸相同。
四:调整第二张图片的透明度-在PS软件中选中第二张图片,在图层面板中找到透明度选项,并适当调整透明度值,以便更好地融合两张图片。
五:使用蒙版工具-在PS软件中选中第二张图片的图层,在工具栏中找到蒙版工具,利用该工具对第二张图片进行局部遮罩。
六:利用涂抹工具实现自然过渡-在PS软件中找到涂抹工具,通过涂抹工具对第二张图片进行细致的涂抹,使得两张图片之间的过渡更加自然。
七:使用调整图层-在PS软件中找到调整图层选项,对第二张图片进行亮度、对比度、色彩等方面的调整,以使其与底图更好地融合。
八:使用混合模式-在PS软件中找到混合模式选项,尝试不同的混合模式来查看效果,选择最符合要求的混合模式。
九:添加阴影和高光效果-在PS软件中找到阴影和高光效果的选项,根据图片的实际情况添加适当的阴影和高光效果,以增强图片的真实感。
十:调整整体色调-在PS软件中找到色阶和色彩平衡等选项,对整个合成图片进行整体的色调调整,以使其更加一致和协调。
十一:添加细节和修饰-在PS软件中找到画笔工具和修饰工具,对合成图片进行细节的添加和修饰,如添加光斑、调整色彩等,以增强图片的效果。
十二:使用图层样式-在PS软件中找到图层样式选项,尝试使用不同的图层样式来为合成图片添加阴影、外发光等特效,使其更加立体和生动。
十三:使用滤镜效果-在PS软件中找到滤镜选项,尝试使用不同的滤镜效果来为合成图片增加特殊的风格和效果,如模糊、锐化、扭曲等。
十四:反复调整与查看效果-在制作过程中,要反复调整各项参数并查看效果,直到达到理想的自然叠加效果为止。
十五:-利用PS软件实现两张图片的自然叠加效果是一项技术活,需要综合运用各种工具和技巧。通过逐步调整、涂抹、蒙版等操作,我们可以创造出更加真实逼近的合成图片。
通过本文的介绍,我们了解了如何使用PS软件实现两张图片的自然叠加效果。掌握这些技巧和方法,我们可以更加灵活地制作出逼真的合成图片,并为我们的创作增添更多的可能性。快来动手尝试吧!
使用PS将两张图片自然叠加,轻松实现视觉奇迹
在数字图像处理的领域中,有时我们需要将两张图片进行叠加,并使它们看起来自然融合,以达到创造独特视觉效果的目的。而利用Photoshop(简称PS)软件的图层蒙版技巧,我们可以轻松实现这一目标。本文将为您详细介绍如何在PS中运用图层蒙版技巧,让两张图片看起来天衣无缝地叠加。
创建新文档
导入两张要叠加的图片
调整图片尺寸和位置
创建图层蒙版
选择合适的蒙版工具
使用蒙版工具绘制蒙版边界
调整蒙版边界的透明度
使用画笔工具修饰边界
调整叠加图片的亮度和对比度
使用模糊滤镜使叠加更自然
添加调整图层以进一步优化效果
使用蒙版渐变实现平滑过渡
利用图层样式增加细节
使用调整图层蒙版修正色彩
保存并导出叠加后的图片
1.创建新文档:打开PS软件,在菜单栏中选择“文件”,点击“新建”创建一个新文档,设置好合适的尺寸和分辨率。
2.导入两张要叠加的图片:将要叠加的两张图片拖放到新建的文档中,它们将成为两个不同的图层。
3.调整图片尺寸和位置:通过点击并拖动图片的边缘或者使用快捷键“Ctrl+T”调整大小和位置,使它们重叠在一起。
4.创建图层蒙版:在图层面板中,点击底部的“添加图层蒙版”按钮,在当前图层上创建一个空白蒙版。
5.选择合适的蒙版工具:在工具栏中选择适合的蒙版工具,例如矩形选框工具、椭圆选框工具或者画笔工具,根据需要选择最合适的工具。
6.使用蒙版工具绘制蒙版边界:使用选定的蒙版工具在图层蒙版上绘制边界,将要叠加的部分涂黑,隐藏不需要显示的区域。
7.调整蒙版边界的透明度:在图层蒙版选项中,调整不透明度值,使边界过渡更自然。
8.使用画笔工具修饰边界:选择画笔工具,利用透明度和硬度等设置,在蒙版边界上进行微调,使叠加更加自然。
9.调整叠加图片的亮度和对比度:通过“图像”菜单中的“调整”选项,可以对叠加后的图片进行亮度、对比度和色彩的调整,以使两张图片更好地融合。
10.使用模糊滤镜使叠加更自然:通过“滤镜”菜单中的“模糊”选项,选择适当的模糊滤镜,可使叠加后的边界更加自然。
11.添加调整图层以进一步优化效果:在图层面板中点击“添加调整图层”按钮,选择合适的调整选项,如色阶、曲线等,对叠加后的图片进行细节优化。
12.使用蒙版渐变实现平滑过渡:在图层蒙版上使用渐变工具,通过从透明到不透明的渐变,使叠加过渡更平滑自然。
13.利用图层样式增加细节:在图层面板中双击图层,在样式选项中选择合适的样式效果,如阴影、外发光等,以增加叠加效果的细节。
14.使用调整图层蒙版修正色彩:再次添加调整图层,如色相/饱和度调整图层,使用蒙版修正色彩偏差,使整体效果更加协调统一。
15.保存并导出叠加后的图片:点击菜单栏中的“文件”,选择“保存”或“导出”,将叠加后的图片保存为所需格式的文件。
借助PS软件的强大功能和图层蒙版技巧,我们可以轻松将两张图片自然叠加。通过创建蒙版、调整边界、优化效果等操作,可以使叠加后的图片达到视觉奇迹般的效果。希望本文提供的步骤和技巧能帮助您在使用PS时轻松实现想象中的叠加效果。无论是设计作品还是个人创意,都能因此而更加精彩!
本文链接:https://www.zuowen100.com/article-2910-1.html

