如何在网站上创建快捷方式(简化访问流程)
- 经验技巧
- 2024-08-07
- 39
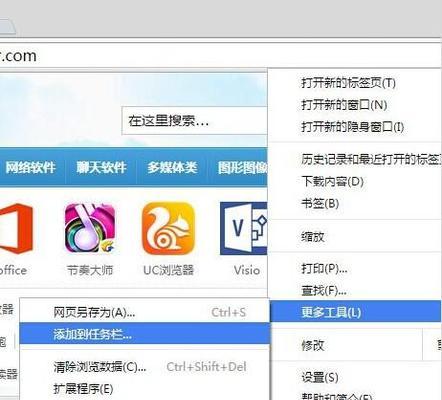
在我们日常的网页浏览和使用中,经常会有一些常用的网站需要频繁访问。为了节省时间和提高效率,我们可以通过创建快捷方式来简化访问流程。本文将介绍如何在网站上创建快捷方式,让...
在我们日常的网页浏览和使用中,经常会有一些常用的网站需要频繁访问。为了节省时间和提高效率,我们可以通过创建快捷方式来简化访问流程。本文将介绍如何在网站上创建快捷方式,让我们的上网体验更加便捷。
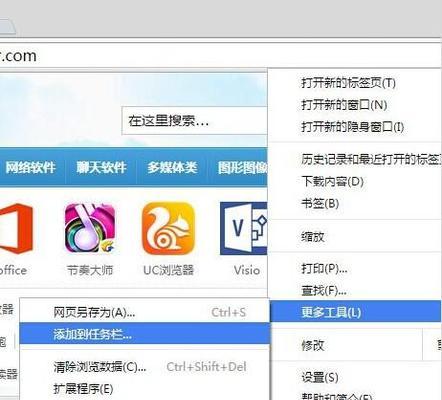
1.了解快捷方式的概念与作用:
-快捷方式是指将一个应用程序或网页的链接放置在桌面、任务栏或开始菜单等位置,方便用户快速访问。
-快捷方式的作用是节省寻找网页的时间,提高用户的工作效率。
2.打开浏览器并访问目标网页:
-打开您常用的浏览器,比如Chrome、Firefox等。
-在地址栏中输入目标网页的URL并按下回车键。
3.添加到收藏夹或书签:
-在浏览器的工具栏中找到收藏夹或书签按钮,点击打开。
-点击“添加到收藏夹”或“添加书签”的选项,将目标网页添加到收藏夹或书签中。
4.创建桌面快捷方式:
-找到桌面上的空白区域,右键点击鼠标,在弹出的菜单中选择“新建”。
-在新建菜单中选择“快捷方式”,然后输入目标网页的URL,并点击下一步。
-输入快捷方式的名称,例如“百度搜索”,然后点击完成。
5.创建任务栏快捷方式:
-打开目标网页后,将鼠标悬停在浏览器标签上。
-右键点击鼠标,在弹出的菜单中选择“固定到任务栏”。
6.创建开始菜单快捷方式:
-打开目标网页后,将鼠标悬停在浏览器标签上。
-右键点击鼠标,在弹出的菜单中选择“固定到开始菜单”。
7.快捷方式图标的更改:
-如果您对默认的快捷方式图标不满意,可以右键点击快捷方式,选择“属性”。
-在属性对话框中,点击“更改图标”,然后选择您喜欢的图标。
8.快捷方式的拖放:
-打开浏览器和目标网页后,将浏览器窗口和桌面上的空白区域并排显示。
-在浏览器地址栏中,点击并拖动网页的图标或网址,将其拖放到桌面上即可创建快捷方式。
9.快捷方式的整理与分类:
-如果您的桌面或收藏夹中有过多的快捷方式,可以根据需求进行整理与分类。
-比如,创建文件夹来存放相关的快捷方式,或者将不常用的快捷方式删除或移到其他位置。
10.快捷方式的备份与同步:
-如果您在多台设备上使用同一个浏览器,可以通过登录账号实现快捷方式的备份与同步。
-在浏览器设置中找到“同步”选项,登录账号后,可以自动同步快捷方式和其他个人设置。
11.快捷方式的删除与修改:
-如果您想删除不再需要的快捷方式,只需右键点击它并选择“删除”即可。
-如果您想修改快捷方式的名称或URL,右键点击它并选择“属性”,然后进行相应的修改。
12.快捷方式在移动设备上的应用:
-对于使用手机或平板电脑上网的用户,也可以在浏览器中创建快捷方式。
-打开目标网页后,在浏览器菜单中选择“添加到主屏幕”或“添加书签”。
13.了解更多浏览器扩展与插件:
-不同的浏览器可能有各种各样的扩展与插件,可以帮助您更方便地创建和管理快捷方式。
-在浏览器的应用商店或插件中心中搜索相关扩展,安装后按照说明使用即可。
14.快捷方式的优点与注意事项:
-使用快捷方式可以快速访问常用的网页,提高工作效率。
-在创建快捷方式时,注意使用简洁明了的名称,方便识别和搜索。
-定期整理快捷方式,删除不再需要的,避免杂乱无章。
15.
-通过创建快捷方式,我们可以将常用的网站链接快速访问,节省时间和提高工作效率。
-在浏览器中添加到收藏夹或书签、创建桌面、任务栏或开始菜单快捷方式,都是实现这一目的的简便方法。
-同时,我们还可以通过拖放、整理分类、更改图标等方式个性化定制快捷方式,以满足个人需求。
如何设置网站的快捷方式
在日常使用电脑浏览器时,我们经常会访问特定的网站。为了方便快速地访问这些网站,我们可以将它们创建成快捷方式。本文将介绍如何设置网站的快捷方式,让您可以更便捷地访问您常用的网站。
1.如何在Windows操作系统上创建网站快捷方式
通过以下步骤,您可以在Windows操作系统上创建网站的快捷方式。在桌面或者开始菜单中找到您想要创建快捷方式的浏览器,然后右键点击该浏览器图标,从弹出菜单中选择“发送到”->“桌面(快捷方式)”。这样,一个指向该浏览器的快捷方式就会出现在桌面上。
2.如何在Mac操作系统上创建网站快捷方式
苹果电脑上的Safari浏览器是默认的浏览器,在Safari中,您可以通过以下步骤创建网站的快捷方式。在Safari浏览器中打开您想要创建快捷方式的网站,然后点击浏览器顶部的“文件”选项,从下拉菜单中选择“添加到收藏夹”。接下来,在收藏夹中找到刚刚添加的网站,将其拖动到桌面上即可创建快捷方式。
3.如何在Chrome浏览器上创建网站快捷方式
如果您使用的是Chrome浏览器,您可以按照以下步骤创建网站的快捷方式。在Chrome浏览器中打开您想要创建快捷方式的网站,然后点击浏览器右上角的菜单按钮,选择“更多工具”->“添加至桌面”。这样,一个指向该网站的快捷方式就会出现在桌面上。
4.如何在手机上创建网站快捷方式
对于手机用户,您可以通过以下步骤在主屏幕上创建网站的快捷方式。在手机浏览器中打开您想要创建快捷方式的网站,然后点击浏览器右上角的菜单按钮,选择“添加到主屏幕”或者类似选项。接下来,您可以为该快捷方式设置一个名称,并将其添加到主屏幕上。
5.如何管理和删除网站快捷方式
一旦您创建了多个网站的快捷方式,您可能希望对其进行管理或者删除。在Windows操作系统上,您可以通过右键点击桌面上的快捷方式,然后选择“删除”来删除一个快捷方式。在Mac操作系统上,您可以将快捷方式拖动到垃圾桶中删除。对于Chrome浏览器和手机上的快捷方式,您可以长按该快捷方式,然后选择“删除”或者类似选项来进行删除。
6.如何更改网站快捷方式的图标
如果您想要将网站的快捷方式设置得更个性化一些,您可以尝试更改快捷方式的图标。在Windows操作系统上,您可以右键点击快捷方式,选择“属性”,然后点击“更改图标”按钮来更改图标。在Mac操作系统上,您可以右键点击快捷方式,选择“获取信息”,然后将新的图标文件拖动到图标上即可更改图标。
7.如何将网站快捷方式固定到任务栏或者启动器
除了桌面上,您还可以将网站的快捷方式固定到任务栏(Windows)或者启动器(Mac)上,以便更快速地访问这些网站。在Windows操作系统上,您可以右键点击快捷方式,选择“固定到任务栏”来将其固定到任务栏上。在Mac操作系统上,您可以将快捷方式拖动到启动器上来进行固定。
8.如何导入和导出网站快捷方式
如果您需要在多台电脑或者设备上使用相同的网站快捷方式,您可以将它们导出并导入到其他设备中。在Chrome浏览器中,您可以点击浏览器右上角的菜单按钮,选择“书签”->“书签管理器”,然后点击“导出书签”按钮将书签导出为一个HTML文件。在其他设备上,您可以通过相同的路径导入该HTML文件来导入快捷方式。
9.如何快速访问网站快捷方式
一旦您创建了网站的快捷方式,您可以通过双击该快捷方式来快速访问该网站。无论是在桌面上、任务栏上还是启动器上,只要点击相应的快捷方式,浏览器就会打开并跳转到该网站。
10.快捷方式设置小技巧:拖动网站图标
如果您想要创建快捷方式时更加便捷,您可以尝试直接拖动网站的图标来创建快捷方式。无论是在浏览器地址栏左侧的小图标还是标签页上的图标,您都可以直接拖动这些图标到桌面、文件夹或者其他位置来创建快捷方式。
11.快捷方式设置小技巧:使用键盘快捷键
为了更加高效地创建和访问网站的快捷方式,您可以尝试使用键盘快捷键。在Windows操作系统上,您可以使用“Ctrl+Shift+N”快速打开新的浏览器窗口,并在其中访问您想要的网站。在Mac操作系统上,您可以使用“Command+N”来实现相同的功能。
12.快捷方式设置小技巧:利用书签工具栏
对于经常访问特定网站的用户,将这些网站添加到书签工具栏上也是一个不错的选择。在Chrome浏览器中,您可以右键点击书签工具栏,选择“添加文件夹”,然后将常用的网站拖动到该文件夹中。这样,您就可以通过单击工具栏上的图标来快速访问这些网站。
13.快捷方式设置小技巧:利用浏览器扩展
某些浏览器扩展可以帮助您更方便地管理和访问网站快捷方式。Chrome浏览器中的“SpeedDial”扩展可以为您提供一个可定制的快速访问页面,您可以将常用的网站添加到其中。探索并尝试各种浏览器扩展,以找到最适合您的方式。
14.快捷方式设置小技巧:利用云同步
如果您拥有多台设备,并且希望在这些设备上使用相同的网站快捷方式,您可以考虑使用云同步服务。通过将浏览器设置与云同步服务相连,您可以在不同设备之间同步书签和快捷方式。Chrome浏览器中的“同步”功能可以将您的书签和快捷方式同步到其他设备上。
15.
通过本文介绍的方法,您可以轻松地设置网站的快捷方式。无论是在Windows操作系统、Mac操作系统还是手机上,都有相应的方法来创建、管理和访问这些快捷方式。通过利用键盘快捷键、拖动图标、使用书签工具栏和浏览器扩展等小技巧,您可以进一步提高快捷方式的使用效率。希望本文对您有所帮助!
本文链接:https://www.zuowen100.com/article-2975-1.html

