如何永久关闭Win10自带杀毒功能(简单操作让你摆脱烦人的杀毒软件干扰)
- 难题大全
- 2024-08-31
- 42
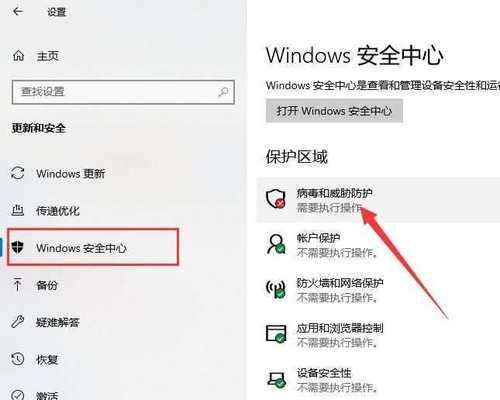
随着Windows10的普及,微软为系统提供了自带的杀毒功能,以确保用户的电脑安全。然而,有些用户可能更倾向于使用第三方杀毒软件,或者觉得自带杀毒功能占用系统资源过多。...
随着Windows10的普及,微软为系统提供了自带的杀毒功能,以确保用户的电脑安全。然而,有些用户可能更倾向于使用第三方杀毒软件,或者觉得自带杀毒功能占用系统资源过多。本文将详细介绍如何永久关闭Win10自带的杀毒功能,以帮助用户解决这个问题。
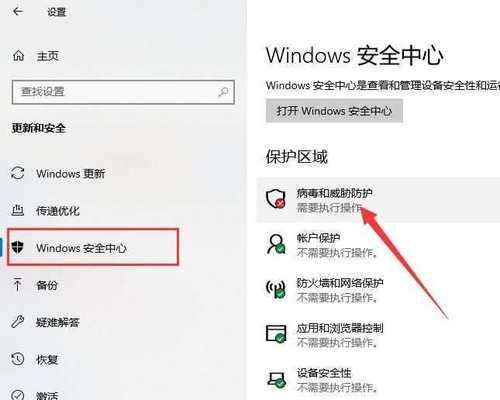
一:了解Win10自带杀毒功能的作用
本文将详细介绍如何永久关闭Win10自带的杀毒功能,但在进行操作之前,建议了解一下它的作用。Win10自带的杀毒功能可以实时保护电脑免受病毒、恶意软件和网络攻击的威胁。
二:为什么要关闭Win10自带杀毒功能
尽管Win10自带杀毒功能可以提供一定程度的安全保护,但有些用户可能更喜欢使用其他杀毒软件,或者觉得自带杀毒功能占用了太多系统资源,导致电脑运行变慢。
三:了解关闭Win10自带杀毒功能的影响
在关闭Win10自带杀毒功能之前,用户需要了解关闭后可能会产生的影响。关闭自带杀毒功能意味着失去了系统提供的即时防护,可能增加了电脑受到病毒和恶意软件攻击的风险。
四:备份重要文件和使用可靠的第三方杀毒软件
在进行关闭操作之前,建议用户备份重要的文件和数据,以防关闭自带杀毒功能后出现问题。同时,为了保证电脑的安全,可以选择一个可靠的第三方杀毒软件来替代。
五:通过系统设置永久关闭Win10自带杀毒功能
打开Win10系统设置,点击“更新和安全”选项。在左侧菜单中选择“Windows安全”选项,接着点击“打开Windows安全中心”链接。
六:在Windows安全中心中禁用实时保护
在打开的Windows安全中心页面中,点击“病毒和威胁防护”选项卡。在“实时保护”部分,点击“管理设置”链接。
七:关闭实时保护和云保护
在打开的实时保护设置页面中,将“实时保护”和“云保护”两个选项都设置为关闭状态。这样就成功关闭了Win10自带的杀毒功能。
八:通过注册表编辑器禁用Win10自带杀毒功能
除了通过系统设置,还可以通过注册表编辑器禁用Win10自带的杀毒功能。按下Win+R键打开运行窗口,输入“regedit”并回车打开注册表编辑器。
九:找到WindowsDefender注册表项
在注册表编辑器中,依次展开以下路径:HKEY_LOCAL_MACHINE\SOFTWARE\Policies\Microsoft\WindowsDefender。
十:创建一个新的DWORD值
在WindowsDefender注册表项中,右键点击空白处,在弹出的菜单中选择“新建”->“DWORD(32位)值”。
十一:将新的DWORD值命名为“DisableAntiSpyware”
将新创建的DWORD值命名为“DisableAntiSpyware”,然后双击该值,在弹出的对话框中将数值数据设置为“1”。
十二:保存并关闭注册表编辑器
完成以上步骤后,点击注册表编辑器顶部菜单栏中的“文件”->“退出”来保存并关闭注册表编辑器。重启电脑后,Win10自带的杀毒功能将被永久禁用。
十三:定期更新第三方杀毒软件并加强电脑安全防护
关闭Win10自带的杀毒功能后,用户需要定期更新所选择的第三方杀毒软件,并加强其他方面的电脑安全防护,例如保持操作系统和应用程序的最新版本,定期进行系统扫描等。
十四:注意操作风险并根据需求灵活运用
关闭Win10自带的杀毒功能需要谨慎操作,用户应该根据自己的需求和风险承受能力来决定是否关闭。如果用户不确定是否关闭自带杀毒功能的影响,建议咨询专业人士或寻求相关建议。
十五:
通过本文提供的方法,用户可以简单地永久关闭Win10自带的杀毒功能,以避免其占用系统资源或与其他杀毒软件冲突。然而,关闭自带杀毒功能需要用户对电脑安全的充分了解和风险认知,同时采取其他安全措施来保护电脑免受病毒和恶意软件的侵害。
如何永久关闭Win10自带杀毒软件
Win10自带了一款名为WindowsDefender的杀毒软件,它可以提供基本的计算机保护功能。然而,有些用户可能更倾向于使用第三方杀毒软件,或者觉得WindowsDefender影响了计算机性能。本文将详细介绍如何永久关闭Win10自带的杀毒软件,并提供一些注意事项,以便用户能够做出明智的选择。
一、如何打开WindowsDefender设置页面
点击开始菜单,选择“设置”;在“设置”窗口中,选择“更新和安全”;在“更新和安全”页面中,选择“WindowsDefender”;在“WindowsDefender安全中心”页面中,选择“打开WindowsDefender安全中心”;在“WindowsDefender安全中心”页面中,选择左侧菜单栏中的“病毒和威胁防护设置”。
二、禁用实时保护功能
在“病毒和威胁防护设置”页面中,找到“实时保护”选项,并将其切换为关闭状态。
三、禁用云提供的保护功能
在“病毒和威胁防护设置”页面中,找到“云提供的保护”选项,并将其切换为关闭状态。
四、禁用自动提交样本功能
在“病毒和威胁防护设置”页面中,找到“自动提交样本”选项,并将其切换为关闭状态。
五、禁用PUP保护功能
在“病毒和威胁防护设置”页面中,找到“PUP保护”选项,并将其切换为关闭状态。
六、禁用网络检测功能
在“病毒和威胁防护设置”页面中,找到“网络检测”选项,并将其切换为关闭状态。
七、禁用剩余功能及通知
在“病毒和威胁防护设置”页面中,找到其他功能选项,并将其根据个人需求进行关闭。
八、禁用WindowsDefender服务
按下Win+R键,输入“services.msc”,并按下回车键;在服务窗口中,找到“WindowsDefender防火墙”和“WindowsDefenderAntivirusService”;分别右键点击这两项服务,选择“属性”;在属性窗口中,将启动类型设置为“禁用”。
九、卸载WindowsDefender
按下Win+X键,选择“命令提示符(管理员)”;在命令提示符窗口中,输入“scdeleteWinDefend”并按下回车键。
十、安装第三方杀毒软件
选择一款可信赖的第三方杀毒软件,根据其官方指南进行安装和设置。
十一、关于关闭WindowsDefender的注意事项
关闭WindowsDefender可能会降低计算机的安全性,因此在关闭之前请确保已经安装了可靠的第三方杀毒软件,并将其设置为自动更新和实时保护。
十二、定期检查第三方杀毒软件功能是否正常
即使关闭了WindowsDefender,也要定期检查第三方杀毒软件的更新和扫描功能是否正常工作,以确保计算机的安全。
十三、随时备份重要文件
无论是否有杀毒软件保护,备份重要文件是保障数据安全的最佳方式,以防止意外数据丢失或受到病毒攻击。
十四、不轻易下载不可信的文件
在关闭WindowsDefender后,要格外谨慎地下载和打开不可信的文件,以免受到恶意软件的侵害。
十五、
关闭Win10自带的杀毒软件需要按照一定的步骤进行,且需要注意安全性和保护措施。选择可信赖的第三方杀毒软件并定期检查其功能,备份重要文件以及谨慎下载不可信的文件都是保障计算机安全的重要环节。
本文链接:https://www.zuowen100.com/article-3424-1.html

