如何更改默认浏览器设置(简单教程帮你更改默认浏览器设置)
- 生活妙招
- 2024-08-31
- 60
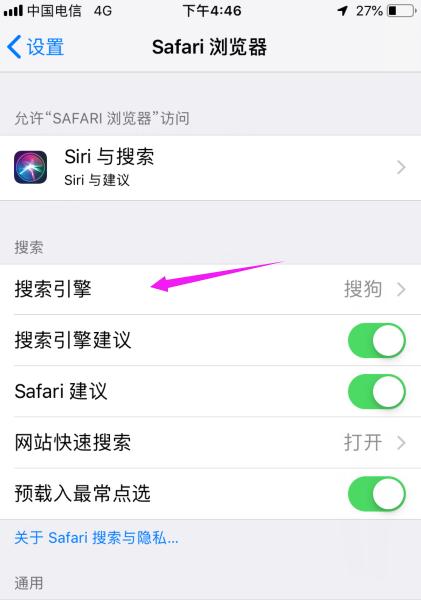
在日常使用电脑或移动设备时,经常会遇到需要打开链接或浏览网页的情况。而默认浏览器设置就是决定了点击链接后自动打开哪个浏览器。对于一些用户来说,可能刚开始使用电脑或手机时...
在日常使用电脑或移动设备时,经常会遇到需要打开链接或浏览网页的情况。而默认浏览器设置就是决定了点击链接后自动打开哪个浏览器。对于一些用户来说,可能刚开始使用电脑或手机时并没有注意到这个设置,导致不方便或浪费时间。本文将为大家详细介绍如何更改默认浏览器设置,帮助提升使用效率。
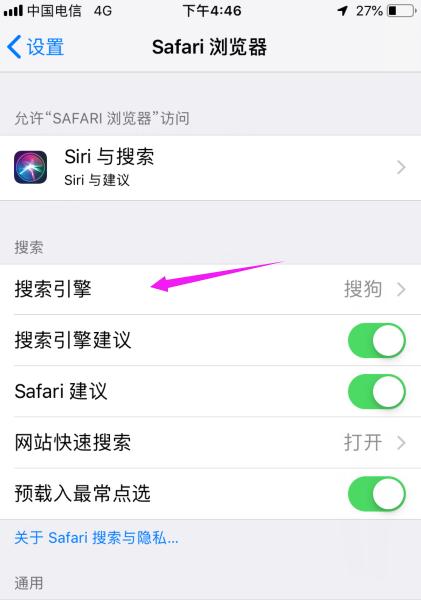
一、了解默认浏览器设置
二、打开默认应用设置页面
三、选择默认应用设置
四、点击"Web浏览器"选项
五、选择其他浏览器
六、确认更改
七、通过浏览器设置更改默认浏览器
八、打开浏览器设置菜单
九、进入高级设置
十、点击"将作为默认浏览器启动"
十一、选择其他浏览器
十二、重新启动浏览器
十三、通过注册表修改默认浏览器
十四、打开注册表编辑器
十五、修改默认浏览器的数值数据
一、了解默认浏览器设置
默认浏览器设置是指在打开链接或浏览网页时自动使用的浏览器,了解这个设置对我们更改默认浏览器非常重要。
二、打开默认应用设置页面
在Windows系统中,我们可以通过打开默认应用设置页面来更改默认浏览器设置。
三、选择默认应用设置
在默认应用设置页面中,我们可以看到各种默认应用的设置选项。
四、点击"Web浏览器"选项
在默认应用设置页面中,找到"Web浏览器"选项,点击它来进行更改默认浏览器的设置。
五、选择其他浏览器
在弹出的选项列表中,我们可以选择其他已安装的浏览器作为默认浏览器。
六、确认更改
选择完新的浏览器后,点击确认按钮来保存更改。
七、通过浏览器设置更改默认浏览器
除了通过系统设置来更改默认浏览器,有些浏览器也提供了自己的设置界面来更改默认浏览器。
八、打开浏览器设置菜单
打开需要更改默认浏览器的浏览器应用程序,找到其设置菜单入口。
九、进入高级设置
在浏览器的设置菜单中,找到高级设置选项。
十、点击"将作为默认浏览器启动"
在高级设置中,找到"将作为默认浏览器启动"的选项并点击它。
十一、选择其他浏览器
在弹出的选项列表中,选择其他已安装的浏览器作为默认浏览器。
十二、重新启动浏览器
关闭浏览器后重新启动,更改的默认浏览器设置将会生效。
十三、通过注册表修改默认浏览器
对于一些高级用户,可以通过修改注册表来更改默认浏览器。
十四、打开注册表编辑器
打开Windows系统的注册表编辑器,找到相关的注册表项。
十五、修改默认浏览器的数值数据
找到默认浏览器的数值数据,并修改为新的浏览器的标识符。
通过以上几种方法,我们可以轻松地更改默认浏览器设置,提升我们在使用电脑或移动设备时的效率和便利性。无论是通过系统设置、浏览器设置,还是通过修改注册表,只要按照步骤正确进行,都能成功更改默认浏览器设置。希望本文的简单教程能够帮助到大家。
简单操作教程
在日常使用电脑时,我们经常会使用浏览器浏览网页,但是每次打开链接时都需要手动选择浏览器,非常麻烦。本文将详细介绍如何更改默认浏览器设置,让你的首选浏览器成为系统的默认浏览器。
1.了解默认浏览器
2.打开系统设置
3.选择“应用”
4.点击“默认应用程序”
5.找到“网络浏览器”选项
6.点击下拉菜单
7.选择你想设为默认的浏览器
8.确认更改
9.关闭设置窗口
10.测试默认浏览器更改是否成功
11.如果无法更改默认浏览器
12.检查是否安装了其他浏览器
13.卸载冲突的浏览器
14.重新进行默认浏览器设置
15.常见问题解答
1.了解默认浏览器:默认浏览器是指在系统中打开链接或网页时会自动使用的浏览器,通常是最后一次用户选择的浏览器。
2.打开系统设置:点击电脑屏幕左下角的“开始”按钮,然后在弹出的菜单中找到并点击“设置”。
3.选择“应用”:在系统设置窗口中,找到并点击“应用”选项,进入应用程序管理页面。
4.点击“默认应用程序”:在应用程序管理页面中,点击左侧导航栏中的“默认应用程序”。
5.找到“网络浏览器”选项:在默认应用程序页面中,向下滚动找到“网络浏览器”选项。
6.点击下拉菜单:点击“网络浏览器”旁边的下拉菜单,展开可选的浏览器列表。
7.选择你想设为默认的浏览器:在浏览器列表中,选择你希望设为默认的浏览器。
8.确认更改:点击选择的浏览器后面的“确定”按钮,确认更改默认浏览器的操作。
9.关闭设置窗口:在完成默认浏览器设置后,关闭系统设置窗口。
10.测试默认浏览器更改是否成功:打开任意链接或网页,检查是否使用了刚刚设定的默认浏览器进行打开。
11.如果无法更改默认浏览器:如果上述步骤无法成功更改默认浏览器,可能是因为其他原因导致系统设置无法保存更改。
12.检查是否安装了其他浏览器:检查是否安装了其他浏览器,并确保它们是最新版本。
13.卸载冲突的浏览器:如果有其他浏览器冲突导致无法更改默认设置,可以尝试卸载这些浏览器。
14.重新进行默认浏览器设置:重新按照前面的步骤进行默认浏览器设置,确保无其他冲突的浏览器存在。
15.常见问题解答:在更改默认浏览器设置过程中可能遇到一些问题,本节将回答一些常见问题并提供相应解决方案。
通过本文的教程,你学会了如何更改默认浏览器设置。只需简单的几步操作,你就可以让自己喜欢的浏览器成为系统的默认浏览器,方便快捷地浏览网页。如果遇到问题,可以参考本文的常见问题解答部分进行排查和解决。记得随时保持浏览器更新,以获得更好的使用体验。
本文链接:https://www.zuowen100.com/article-3483-1.html

