Win10第二台电脑如何连接打印机(Win10第二台电脑与打印机的无缝连接)
- 百科知识
- 2024-08-27
- 13
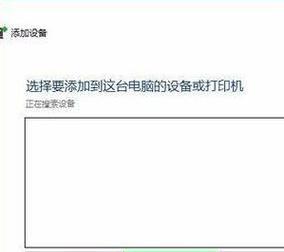
随着科技的发展,我们生活中使用电脑的场景越来越多。而在日常工作中,打印机是一个不可或缺的工具。当我们在使用第二台Win10电脑时,如何将其与打印机连接,成为了一个常见的...
随着科技的发展,我们生活中使用电脑的场景越来越多。而在日常工作中,打印机是一个不可或缺的工具。当我们在使用第二台Win10电脑时,如何将其与打印机连接,成为了一个常见的问题。本文将为您详细介绍如何在Win10第二台电脑上成功连接打印机。
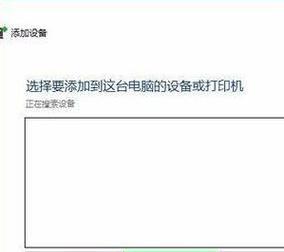
一、检查打印机是否支持网络连接
检查打印机的型号和规格,确保它支持网络连接。如果不支持,您需要使用USB线将打印机连接到电脑。
二、打开Win10第二台电脑的设置
点击Win10第二台电脑屏幕左下角的“开始”按钮,然后选择“设置”选项。
三、选择“设备”选项
在Win10设置页面中,点击“设备”选项,进入设备设置界面。
四、选择“打印机和扫描仪”选项
在设备设置界面中,选择“打印机和扫描仪”选项,系统将自动搜索可用的打印机。
五、点击“添加打印机或扫描仪”
在打印机和扫描仪设置页面中,点击“添加打印机或扫描仪”按钮,系统将开始搜索附近的打印机设备。
六、选择目标打印机
系统搜索到可用的打印机后,从列表中选择您要连接的打印机,并点击“添加设备”按钮。
七、等待系统安装驱动程序
Win10第二台电脑将自动下载并安装与所选打印机型号相匹配的驱动程序。这可能需要一些时间,请耐心等待。
八、完成打印机连接设置
一旦驱动程序安装完成,Win10第二台电脑将显示“成功连接到打印机”的提示。您现在可以开始使用打印机进行打印了。
九、测试打印功能
为确保连接成功,您可以选择打印一份测试页面。在打印机设置页面,选择您已连接的打印机,并点击“管理”按钮,在弹出菜单中选择“打印测试页”。
十、解决连接问题
如果连接失败或遇到其他问题,您可以尝试重新启动电脑和打印机,检查网络连接,或者参考打印机厂商提供的帮助文档和支持信息。
十一、使用共享打印机
如果您在Win10第二台电脑上无法找到目标打印机,您可以尝试使用共享打印机功能。在Win10第一台电脑上设置共享打印机,并确保两台电脑连接到同一个网络。
十二、设置共享打印机
在第一台Win10电脑上,打开设置页面,选择“设备”选项,然后点击“打印机和扫描仪”选项。找到您要共享的打印机,点击其名称,在弹出菜单中选择“打开打印机队列”。
十三、启用共享打印机
在打印机队列窗口中,点击菜单栏中的“打印机”选项,然后选择“属性”。在属性窗口中,点击“共享”选项卡,并勾选“共享此打印机”复选框。
十四、在第二台电脑上添加共享打印机
回到第二台Win10电脑上,按照前面的步骤进入打印机和扫描仪设置页面,点击“添加打印机或扫描仪”按钮。系统将搜索到您共享的打印机,选择它并点击“添加设备”按钮。
十五、
通过以上简单的操作,我们可以成功地在Win10第二台电脑上连接打印机。无论是直接连接还是使用共享打印机功能,都能让我们更方便地进行打印工作。如果遇到问题,请参考相关的帮助文档或寻求厂商的支持。祝您愉快地使用打印机!
简单步骤教你如何在Win10系统下连接打印机
在现代工作和生活中,电脑和打印机成为了不可或缺的工具。Win10系统作为目前最常用的操作系统之一,很多人会遇到需要连接打印机的问题。本文将详细介绍Win10第二台电脑如何连接打印机的步骤和注意事项,帮助读者解决相关问题。
1.确认打印机的型号和连接方式
在连接打印机之前,首先要确认打印机的型号和连接方式,例如USB、Wi-Fi或者蓝牙。这些信息可以在打印机的说明书或者官方网站上找到。
2.打开电脑设置
在Win10系统下,点击开始菜单,选择“设置”图标,打开电脑设置界面。
3.进入设备设置
在电脑设置界面中,点击“设备”选项,进入设备设置界面。
4.选择“添加打印机或扫描仪”
在设备设置界面中,选择“添加打印机或扫描仪”的选项,系统会自动搜索可连接的打印机。
5.等待系统搜索打印机
系统会自动搜索可连接的打印机,这个过程可能需要一些时间,请耐心等待。
6.选择要连接的打印机
在搜索结果中,选择要连接的打印机,点击该打印机的名称。
7.点击“下一步”
在打印机连接向导中,点击“下一步”按钮,系统将开始安装所需驱动程序。
8.安装打印机驱动程序
根据系统提示,等待系统自动安装打印机驱动程序。如果系统没有找到合适的驱动程序,可以选择手动安装驱动程序。
9.等待打印机驱动程序安装完成
系统会自动下载和安装打印机驱动程序,这个过程可能需要一些时间,请耐心等待。
10.打印测试页
安装完成后,系统会提示是否打印测试页,可以选择打印测试页来确认打印机是否连接成功。
11.完成连接
如果测试页成功打印,则表示打印机已经成功连接到Win10第二台电脑上了。
12.打印机设置调整
在连接成功后,可以根据个人需求对打印机进行一些设置调整,例如默认纸张大小、打印质量、双面打印等。
13.打印文档
现在,你可以使用Win10第二台电脑连接的打印机来打印各种文档,包括Word文件、PDF文档等。
14.打印机故障排除
如果在连接或使用打印机的过程中出现问题,可以参考打印机的说明书或者官方网站上的故障排除指南来解决问题。
15.定期更新驱动程序
为了确保打印机的正常运行,建议定期检查并更新打印机驱动程序,可以从官方网站下载最新版本的驱动程序。
通过以上简单步骤,我们可以轻松地在Win10第二台电脑上连接打印机。只需要按照系统的提示一步步操作,就能顺利完成打印机的连接。连接成功后,我们可以方便地使用打印机进行各种打印工作。记得定期更新驱动程序,以确保打印机的正常运行。
本文链接:https://www.zuowen100.com/article-3596-1.html

