win7虚拟机安装教程(详细步骤教你在虚拟机上安装win7系统)
- 经验技巧
- 2024-08-29
- 46
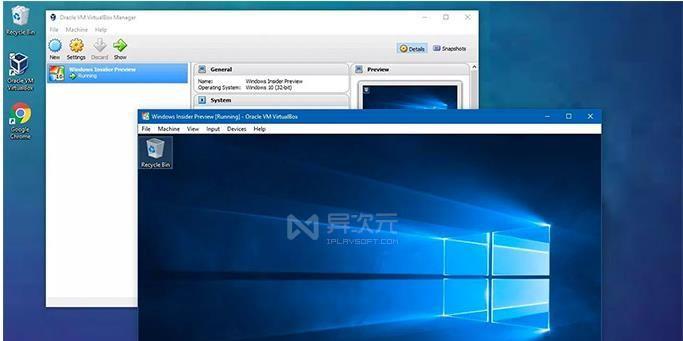
随着技术的发展,越来越多的人开始使用虚拟机来进行操作系统的安装和测试。本文将为您提供一份详细的win7虚拟机安装教程,帮助您轻松地在虚拟机上安装win7系统。 1...
随着技术的发展,越来越多的人开始使用虚拟机来进行操作系统的安装和测试。本文将为您提供一份详细的win7虚拟机安装教程,帮助您轻松地在虚拟机上安装win7系统。
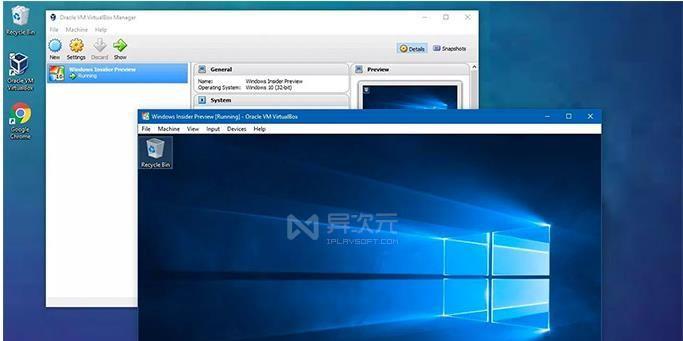
1.确定虚拟机软件:介绍常用的虚拟机软件,如VMwareWorkstation、VirtualBox等,并选择一个适合自己的软件。
2.下载win7镜像文件:通过合法途径下载win7镜像文件,确保文件完整且无病毒。
3.创建新的虚拟机:打开虚拟机软件,点击新建按钮创建一个新的虚拟机,按照向导进行设置。
4.分配系统资源:根据自己的实际需求,设置虚拟机的CPU、内存、硬盘等资源。
5.安装操作系统:将下载好的win7镜像文件挂载到虚拟机,并启动虚拟机以开始安装过程。
6.进行系统设置:按照提示进行系统安装过程中的各项设置,如选择安装分区、输入产品密钥等。
7.安装虚拟机增强工具:安装虚拟机增强工具可以提供更好的性能和功能,如共享文件夹、剪贴板共享等。
8.更新系统和驱动程序:安装完成后,及时更新系统和驱动程序以确保系统的稳定性和安全性。
9.安装常用软件:根据个人需要,在win7系统中安装常用的软件,如浏览器、办公套件等。
10.设置网络连接:配置虚拟机的网络连接方式,可以选择桥接模式或者NAT模式进行设置。
11.共享文件和文件夹:设置虚拟机与主机之间的文件共享,方便文件的传输和共享。
12.备份和恢复虚拟机:定期备份虚拟机的快照,以免系统出现问题时能够快速恢复到之前的状态。
13.配置虚拟机的其他设置:设置虚拟机的各项参数,如显示分辨率、音频设置等。
14.虚拟机克隆和迁移:学会使用虚拟机软件提供的克隆和迁移功能,方便将虚拟机移植到其他主机上。
15.虚拟机性能优化:根据实际需求和硬件资源进行虚拟机性能的优化,提高系统的响应速度和稳定性。
通过本文所述的详细步骤,您可以轻松地在虚拟机上安装win7系统。希望本文能够对您有所帮助,并能顺利完成安装过程。使用虚拟机进行系统安装和测试,不仅可以提高效率,还能保证主机系统的稳定性和安全性。期待您在虚拟机上体验到愉快的操作和使用体验!
Win7虚拟机安装教程
随着操作系统的升级和发展,有些旧版的软件或者应用程序可能无法在新版的操作系统上正常运行。为了解决这个问题,可以通过虚拟机技术,在现有的操作系统上运行一个虚拟机,来模拟出一个完整的另一个操作系统。本文将介绍如何在虚拟机软件VMwareWorkstation上安装Windows7系统。
一、下载并安装VMwareWorkstation软件
在浏览器中搜索“VMwareWorkstation”,进入官方网站下载页面,点击下载按钮,选择适合自己的操作系统版本进行下载。下载完成后,双击安装包进行安装,按照提示完成软件的安装。
二、创建新的虚拟机
打开VMwareWorkstation软件,点击菜单栏的“文件”选项,选择“新建虚拟机”来创建一个新的虚拟机。在弹出的向导中,选择“典型”安装类型,并点击下一步。
三、选择安装源
在安装源中,选择“使用操作系统安装光盘镜像文件(ISO)”选项,并点击“浏览”按钮选择Windows7系统的ISO镜像文件所在位置。然后点击下一步。
四、选择操作系统版本
在操作系统版本中,选择“MicrosoftWindows”作为操作系统类型,并选择“Windows7”作为具体的版本。点击下一步。
五、为虚拟机命名和指定存储位置
在这一步中,为虚拟机指定一个名称,并选择一个存储位置来保存虚拟机文件。点击下一步。
六、分配虚拟机的内存大小
根据自己的需要,选择虚拟机的内存大小。建议按照系统要求分配足够的内存,以保证虚拟机的正常运行。点击下一步。
七、选择网络类型
根据自己的需要,选择虚拟机的网络类型。一般情况下,选择默认的桥接模式即可满足大多数需求。点击下一步。
八、为虚拟机分配磁盘空间
在这一步中,可以选择创建新的虚拟硬盘,也可以使用已有的虚拟硬盘。根据需要进行选择,并指定磁盘大小。点击下一步。
九、完成虚拟机配置
在最后一步中,对虚拟机的配置进行了一次。点击“完成”按钮,即可完成虚拟机的创建。
十、启动虚拟机并安装Win7系统
在VMwareWorkstation主界面上,选择刚创建的虚拟机,并点击“开始此虚拟机”按钮来启动虚拟机。在虚拟机中会自动加载安装源,并开始安装Windows7系统。
十一、按照安装向导完成系统安装
按照安装向导的提示,选择合适的语言、时区等设置,并根据自己的需求进行自定义设置。然后等待系统安装完成。
十二、安装VMwareTools增强工具
在Win7系统安装完成后,点击VMwareWorkstation菜单栏的“虚拟机”选项,选择“安装VMwareTools”来安装VMwareTools增强工具。这将提供更好的性能和更好的使用体验。
十三、配置共享文件夹
打开虚拟机中的Windows7系统,在VMwareWorkstation主界面上点击“虚拟机”选项,在下拉菜单中选择“设置”,进入虚拟机设置界面。在设置界面中,选择“选项”选项卡,然后点击“共享文件夹”来配置共享文件夹。
十四、设置网络连接
在Windows7系统中,点击“开始”按钮,进入控制面板,在控制面板中选择“网络和共享中心”,然后点击“更改适配器设置”来设置网络连接。
十五、
通过本文的教程,我们学习了如何使用VMwareWorkstation在虚拟机上安装Windows7系统,并对虚拟机进行了一些常见的配置。通过虚拟机技术,我们可以在不同的操作系统之间切换,以满足各种软件和应用的需求。希望本文对您有所帮助。
本文链接:https://www.zuowen100.com/article-3625-1.html

