Win10联想笔记本关闭触摸板的方法(一键解决触摸板困扰)
- 百科知识
- 2025-03-22
- 19
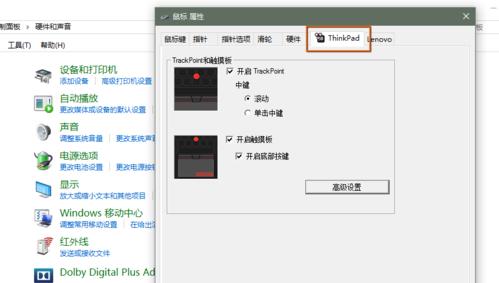
现代笔记本电脑上普遍配备了触摸板,它为用户提供了方便的操作方式。然而,有时候我们可能会不小心碰到触摸板,导致光标移动或误操作。此时,关闭触摸板就显得尤为重要了。本文将向...
现代笔记本电脑上普遍配备了触摸板,它为用户提供了方便的操作方式。然而,有时候我们可能会不小心碰到触摸板,导致光标移动或误操作。此时,关闭触摸板就显得尤为重要了。本文将向大家介绍在Win10联想笔记本上关闭触摸板的方法,让您的操作更加精准高效。
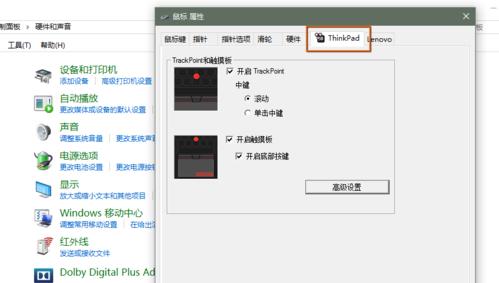
一、检查驱动程序
在Win10联想笔记本上关闭触摸板,首先需要检查驱动程序是否正常运行,以确保关闭操作的有效性。
二、打开“设置”菜单
点击屏幕左下角的Windows图标,弹出开始菜单后,点击“设置”图标以进入设置菜单。
三、选择“设备”选项
在设置菜单中,找到并点击“设备”选项,进入设备设置界面。
四、进入“触摸板”设置
在设备设置界面中,选择左侧的“触摸板”选项,即可进入触摸板相关设置界面。
五、关闭触摸板
在触摸板设置界面中,找到“触摸板”开关,并将其关闭。
六、通过快捷键关闭触摸板
有些联想笔记本提供了通过快捷键关闭触摸板的功能。按下Fn键和F6键即可快速关闭触摸板。
七、使用第三方软件
除了系统自带的设置,还可以使用一些第三方软件来关闭触摸板,例如TouchpadBlocker等。
八、升级触摸板驱动程序
如果您的笔记本上安装了最新版本的触摸板驱动程序,则可以通过升级驱动程序的方式解决触摸板关闭问题。
九、安装触摸板管理工具
一些联想笔记本附带了触摸板管理工具,可以在其中选择关闭触摸板的选项。
十、使用BIOS设置
在一些特殊情况下,可以通过进入BIOS设置来关闭触摸板。具体操作方法请参考联想笔记本的用户手册。
十一、禁用触摸板设备
在设备管理器中,找到“鼠标和其他指针设备”选项,右击选择“禁用”即可关闭触摸板设备。
十二、使用外接鼠标
如果您习惯使用鼠标来操作笔记本,可以考虑连接一个外接鼠标,并在使用时将触摸板禁用。
十三、通过注册表编辑器关闭触摸板
慎重使用此方法,需具备一定的计算机知识。在注册表编辑器中找到相应的键值并进行修改即可关闭触摸板。
十四、重启电脑
有时候触摸板关闭的设置需要重启电脑才能生效,所以在关闭触摸板后,建议重启电脑以确保设置生效。
十五、
关闭Win10联想笔记本的触摸板可以大大提高操作效率,避免误操作的发生。本文介绍了15种关闭触摸板的方法,包括设置菜单、快捷键、第三方软件、驱动程序升级等多种方式,读者可以根据自身需求选择合适的方法。
Win10联想笔记本如何关闭触摸板
在日常使用Win10联想笔记本的过程中,有时候我们可能更倾向于使用鼠标进行操作,而触摸板的存在有时会让我们感到不便。本文将为大家介绍如何在Win10联想笔记本上关闭触摸板,以提升使用体验和效率。
找到触摸板设置的入口
在开始菜单中搜索“设置”并点击打开,然后点击“设备”选项,再选择“触摸板”进入触摸板设置界面。
关闭触摸板的快捷键
在触摸板设置界面中,点击“附加设置”链接,进入附加设置页面,在左侧导航栏选择“设备设置”选项,然后找到“触摸板开关”选项,勾选该选项即可打开或关闭触摸板。
通过Win10系统设置关闭触摸板
如果你更习惯使用系统设置来进行操作,可以通过Win10系统自带的设备管理器来关闭触摸板。在设备管理器中找到“人体学输入设备”或者“鼠标和其他指针设备”,展开该项,找到你的触摸板设备,右键点击选择“禁用设备”。
使用第三方软件关闭触摸板
除了系统自带的设置,你还可以选择使用一些第三方软件来关闭触摸板。一些笔记本厂商也会提供自家的控制面板软件,通过这些软件你可以方便地打开或关闭触摸板。
调整触摸板的灵敏度
在触摸板设置界面中,你还可以通过调整灵敏度来适应自己的习惯。通过滑动“滚动速度”和“滚动区域”的滑块,你可以将触摸板的滚动速度和滚动区域进行调整,以便更好地适应你的手势操作。
设置触摸板的边缘快捷操作
在触摸板设置界面中,你可以找到“边缘操作”选项。通过开启边缘操作功能,你可以用手指从屏幕边缘滑动来实现一些快捷操作,比如返回桌面、启动任务视图等。
禁用触摸板的手势操作
有时候,在使用触摸板时我们可能会不小心触发一些手势操作,这可能会干扰我们的正常使用。在触摸板设置界面中,你可以选择禁用某些手势操作,以避免这种情况的发生。
使用USB鼠标替代触摸板
如果你更习惯使用鼠标进行操作,那么将USB鼠标连接到笔记本上是一个不错的选择。通过使用鼠标,你可以更加精准和方便地进行各种操作,而无需依赖触摸板。
升级触摸板驱动程序
有时候,触摸板的性能可能受到驱动程序的影响。你可以尝试通过在设备管理器中更新触摸板的驱动程序来解决一些性能问题,从而提升触摸板的使用体验。
清洁触摸板表面
触摸板表面的灰尘和污垢可能会影响到其灵敏度和准确性。定期清洁触摸板表面可以帮助提高触摸板的性能,使其更加顺畅和可靠。
设置触摸板的手势区域
在触摸板设置界面中,你可以找到“手势区域”选项。通过调整手势区域的大小和位置,你可以更好地适应触摸板的手势操作,从而提高使用的便利性。
触摸板设备的高级设置
在触摸板设置界面中,点击“高级触摸板设置”链接,你可以进一步调整触摸板的各项参数。比如,你可以设置双指和三指手势的功能,调整拖放和滚动的速度等。
开启触摸板的手写输入
在触摸板设置界面中,你可以找到“手写”选项。通过开启手写功能,你可以在触摸板上进行手写输入,这对于一些需要进行手写笔记或签字的场景非常有用。
选择合适的触摸板驱动程序
有时候,笔记本厂商会提供多个不同版本的触摸板驱动程序。尝试选择合适版本的驱动程序可能会改善触摸板的性能和稳定性。
重启笔记本后重新启用触摸板
如果你在进行了上述操作后发现触摸板仍然无法关闭或无法使用,请尝试重启笔记本后重新启用触摸板,有时这样可以解决一些临时性的问题。
关闭Win10联想笔记本的触摸板是一个简单而又实用的操作,可以提升使用体验和效率。通过以上的方法,你可以根据自己的需求选择最适合的方式来关闭触摸板,从而让你在使用笔记本时更加舒适和便捷。
本文链接:https://www.zuowen100.com/article-3992-1.html

