如何关闭U盘的写保护开关(找到并切换U盘上的写保护开关)
- 难题大全
- 2024-05-13
- 49
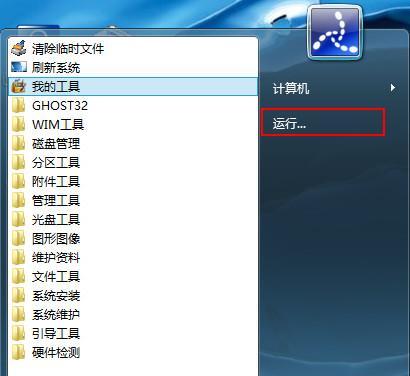
有时会遇到无法写入数据的问题、在我们使用U盘存储和传输数据时。导致无法对其进行写入操作、这可能是因为U盘上的写保护开关被启用了。以解决无法写入数据的问题,本文将介绍如何...
有时会遇到无法写入数据的问题、在我们使用U盘存储和传输数据时。导致无法对其进行写入操作、这可能是因为U盘上的写保护开关被启用了。以解决无法写入数据的问题,本文将介绍如何找到并切换U盘上的写保护开关。
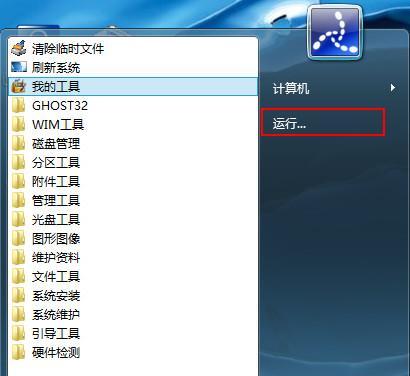
段落
1.U盘的基本概念及使用(U盘)
可以用于存储和传输各种类型的数据,U盘是一种便携式存储设备。可以轻松地读取和写入其中的文件,通过将U盘连接到电脑或其他设备的USB接口上。
2.什么是写保护开关(写保护开关)
写保护开关是一种用于保护U盘中数据不被误删或感染病毒的功能。只能读取其中的文件、一旦写保护开关被启用、U盘就无法进行任何写入操作。
3.寻找U盘上的写保护开关(寻找写保护开关)
用于切换写保护功能,大多数U盘都会在外壳的一侧或底部设置一个小开关。这个开关通常标有“LOCK”,“LOCK/UNLOCK”、“WRITEPROTECT”可以通过移动开关的位置来切换写保护功能、等字样。
4.开关位置示意图及说明(写保护开关位置)
写保护开关的位置可能会有所不同,在不同品牌和型号的U盘上。并带有一个小标志指示其具体功能、开关位于U盘的侧面或底部,通常。
5.切换写保护开关的方法(切换写保护开关)
只需轻按开关并将其移动到相反的位置即可,要切换U盘上的写保护开关。如果开关在“LOCK”将其移动到、位置“UNLOCK”位置即可解除写保护。
6.注意事项及常见问题(注意事项)
请确保在操作系统中正确地退出该U盘,在切换U盘的写保护开关之前,以免造成数据丢失。可能需要使用其他方法来解除写保护,如果U盘上没有写保护开关或无法找到该开关。
7.通过软件工具解除写保护(软件工具解除写保护)
可以尝试使用一些第三方软件工具来解除写保护,如果在U盘上没有找到写保护开关或该开关无法使用。可以帮助用户解决无法写入数据的问题,这些软件通常具有强大的功能。
8.常见问题解答(常见问题)
可能会遇到一些常见问题、例如无法读取文件,无法格式化U盘等、在使用U盘时。并提供解决方法,本节将回答一些常见问题。
9.防止误操作导致写保护(防止误操作)
建议在使用U盘前仔细阅读其说明书,为了避免误操作导致U盘的写保护功能被启用、并确保在正常操作之前关闭写保护开关。
10.U盘读写速度与写保护开关(读写速度)
U盘的读写速度与其写保护开关没有直接关联。U盘的读写速度应与之前相同、关闭写保护开关后。
11.写保护开关的其他功能(其他功能)
电源控制等、例如数据加密、除了用于切换写保护功能外,某些U盘的写保护开关还可能具有其他功能。请根据具体情况了解和使用这些功能。
12.U盘的数据备份与安全性(数据备份与安全性)
以防止数据丢失或损坏、建议定期对其数据进行备份,在使用U盘时。也可以考虑使用加密软件来保护U盘中的敏感数据。
13.其他存储设备的写保护功能(其他存储设备)
固态硬盘等也可能具有写保护功能,除了U盘,其他存储设备如SD卡。也可以参考类似的方法来切换其写保护开关、对于这些设备。
14.U盘维护与保养(维护与保养)
避免过度插拔和避免碰撞等,为了延长U盘的使用寿命和保证其正常功能,建议在平时使用中保持U盘的清洁。
15.
从而解决无法写入数据的问题,我们了解了如何找到并切换U盘上的写保护开关,通过本文的介绍。我们还了解到一些相关的注意事项和常见问题解答,同时。并妥善保管您的数据、请牢记这些知识,在使用U盘时。
解决U盘无法写入的问题
具有方便携带和大容量存储的优势、U盘作为常见的存储设备。这很可能是因为U盘的写保护开关被打开了,然而,有时候我们会遇到无法向U盘写入数据的情况。以解决无法写入数据的问题,本文将介绍如何关闭U盘的写保护开关。
1.检查U盘外壳上是否有写保护开关。
用于控制U盘是否可写,一些U盘的外壳上设计了一个写保护开关。通过将其切换到合适的位置、这个开关通常是小小的一个滑动或拨动开关,即可关闭U盘的写保护功能。
2.确认U盘内部是否有软件开关。
而是在内部通过软件来控制,一些U盘没有在外壳上设计写保护开关。在电脑上打开,可以通过连接U盘后“我的电脑”右键点击U盘图标,,选择“属性”在弹出的窗口中找到,“安全”查看是否有写保护的选项、则可以通过勾选或取消勾选该选项来关闭写保护、选项,如果有。
3.使用命令行关闭U盘的写保护。
可以通过命令行来关闭U盘的写保护、在Windows系统下。按下Win+R组合键打开“运行”输入,窗口“cmd”然后输入,并按下回车键打开命令提示符窗口“diskpart”接着输入,并按下回车键进入磁盘分区工具“listdisk”再输入,找到对应的U盘编号,显示可用磁盘列表“selectdiskX”(X为U盘编号)最后输入,“attributesdiskclearreadonly”关闭U盘的写保护功能。
4.检查系统注册表设置。
有时候,U盘的写保护状态可能受到系统注册表的影响。通过按下Win+R组合键打开“运行”输入、窗口“regedit”在左侧导航栏中依次展开,并按下回车键打开注册表编辑器“HKEY_LOCAL_MACHINE”→“SYSTEM”→“CurrentControlSet”→“Control”→“StorageDevicePolicies”在右侧窗口中找到,“WriteProtect”如果其数值数据为,“1”则将其修改为,“0”保存并关闭注册表编辑器,。
5.使用第三方软件关闭U盘的写保护。
还可以使用一些第三方软件来关闭U盘的写保护,除了系统自带的方式。可以通过几个简单的步骤来完成关闭写保护的操作、这些软件通常具有简单易用的图形界面。
6.检查U盘是否存在物理损坏。
可能是因为U盘存在物理损坏,如果经过以上方法仍然无法关闭U盘的写保护。如果在其他电脑上也无法写入数据,需要更换新的U盘,那么很有可能是U盘本身的问题,可以尝试将U盘连接到其他电脑上进行测试。
7.在U盘上使用管理员权限进行操作。
有时候,但使用管理员权限进行操作仍然可以关闭写保护,即使U盘没有明确的写保护开关。可以尝试在管理员模式下打开“我的电脑”右键点击U盘图标、,选择“属性”进入、“安全”检查是否有写保护选项,选项。
8.检查U盘是否被病毒感染。
某些病毒会通过操纵U盘的写保护状态来传播自己。可以使用杀毒软件对U盘进行全盘扫描,如果怀疑U盘被病毒感染导致无法写入数据,并清除发现的病毒。
9.更新U盘的驱动程序。
U盘的驱动程序也可能影响到其写保护功能的正常使用。右键点击并选择、可以尝试在设备管理器中找到对应的U盘驱动程序“更新驱动程序”选择自动更新或手动下载最新的驱动程序,。
10.检查电脑是否受限于组策略。
电脑可能受到组策略的限制,在某些情况下、导致无法写入U盘。可以通过按下Win+R组合键打开“运行”输入,窗口“msc,gpedit”依次展开,并按下回车键打开本地组策略编辑器“计算机配置”→“管理模板”→“系统”→“可移动存储访问”检查是否有相关的策略限制写入操作、。
11.确认U盘是否处于只读模式。
有时候,导致无法写入数据,U盘会因为误操作或其他原因被设置为只读模式。选择,可以在文件管理器中右键点击U盘图标“属性”在弹出窗口的,“常规”确保,选项卡中“只读”选项未被选中。
12.使用修复工具修复U盘。
可以用于修复写保护相关的问题,某些U盘品牌提供了专门的修复工具。按照提示进行修复操作,可以在U盘官方网站上下载对应的修复工具。
13.运行U盘的自带修复工具。
可以通过连接U盘后,一些U盘自带了修复工具、在电脑上打开“我的电脑”右键点击U盘图标,,选择“属性”在弹出的窗口中找到、“工具”点击,选项“检查”按钮进行错误修复。
14.格式化U盘以解决写保护问题。
可以尝试对U盘进行格式化操作、如果以上方法都无法解决写保护问题。格式化将清除U盘上的所有数据、请确保提前备份重要数据,注意。
15.寻求专业技术支持。
建议寻求专业技术人员的支持、他们可能有更深入的了解和解决方法,如果以上方法都无法解决写保护问题。
关闭U盘的写保护开关是解决无法写入数据问题的关键步骤。命令行操作等多种方法,软件设置,可以解决大部分写保护相关的问题、通过检查U盘外壳。检查物理损坏、如果仍无法解决,可以尝试使用第三方软件,或者寻求专业技术支持,检查病毒感染等方法。要注意备份重要数据、最重要的是在操作过程中,以免数据丢失。
本文链接:https://www.zuowen100.com/article-401-1.html

