优化你的Windows10体验(使用个性化快捷键提高你的屏幕截图效率)
- 难题大全
- 2024-09-20
- 48
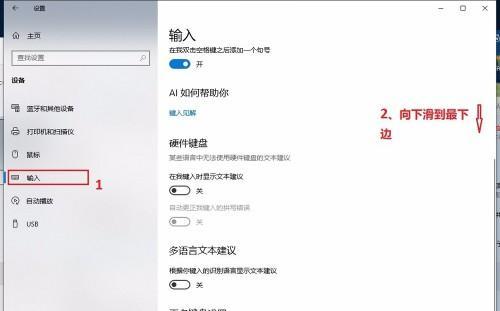
Windows10是目前最受欢迎的操作系统之一,它为用户提供了许多方便实用的功能。其中一个功能是自带的截图工具,允许用户快速进行屏幕截图。但是,默认的快捷键可能不符合每...
Windows10是目前最受欢迎的操作系统之一,它为用户提供了许多方便实用的功能。其中一个功能是自带的截图工具,允许用户快速进行屏幕截图。但是,默认的快捷键可能不符合每个人的习惯,幸运的是,我们可以自定义这些快捷键,以提高我们的工作效率和使用体验。
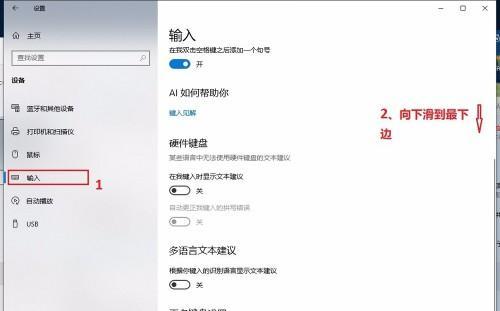
一:了解Win10自带截图工具
段落内容1:Win10自带截图工具是一个轻量级的应用程序,可以通过按下Win+Shift+S组合键来激活。它提供了多种截图选项,包括矩形、自由形状和全屏截图。同时,它还具有编辑和分享功能,让我们能够轻松地对截图进行标记和共享。
二:为什么要自定义截图快捷键?
段落内容2:默认的Win10截图快捷键可能与我们其他应用程序或习惯的快捷键冲突,这可能会导致操作不便。通过自定义截图快捷键,我们可以根据自己的喜好和需求来设置最适合自己的快捷键,提高操作效率。
三:自定义Win10截图快捷键的步骤
段落内容3:要自定义Win10截图快捷键,首先我们需要打开“设置”应用程序,然后选择“系统”选项。在左侧导航栏中,找到并点击“键盘”选项。接下来,我们需要滚动到页面底部,找到“屏幕截图”一节。在此处,我们可以看到当前的快捷键设置。
四:选择适合你的自定义快捷键
段落内容4:在“屏幕截图”一节中,我们可以看到默认的截图快捷键设置。点击“更改”按钮后,我们可以选择喜欢的组合键作为自定义的截图快捷键。我们可以选择Win+Alt+S组合键来替代默认的Win+Shift+S。
五:个性化快捷键的最佳实践
段落内容5:当选择自定义快捷键时,我们应该考虑以下几点。选择容易记住和操作的组合键,以免频繁地忘记或按错。避免与其他应用程序或系统功能的快捷键冲突,以确保能够正常使用截图工具。
六:通过注册表编辑器自定义截图快捷键
段落内容6:除了在设置应用程序中进行自定义外,我们还可以使用注册表编辑器来修改截图快捷键。打开注册表编辑器后,我们需要找到HKEY_CURRENT_USER\SOFTWARE\Microsoft\Windows\CurrentVersion\Explorer\Advanced路径,并创建一个名为“ScreenShotHotkey”的字符串值。我们可以在该字符串值中输入我们喜欢的组合键。
七:遇到问题?尝试重启资源管理器
段落内容7:如果我们在修改注册表后发现截图快捷键无法生效,我们可以尝试重启资源管理器。这可以通过在任务管理器中找到“Windows资源管理器”进程,并选择“重启”来完成。这个简单的步骤通常可以解决截图快捷键修改后的一些问题。
八:了解其他截图工具
段落内容8:除了Win10自带的截图工具,还有许多第三方的截图工具可供选择。这些工具通常提供更多高级功能,如延时截图、滚动截图等。我们可以根据自己的需求和使用习惯选择适合自己的截图工具。
九:截图快捷键的应用场景
段落内容9:截图快捷键在许多工作和日常生活场景中非常实用。在做演示时,我们可以通过快捷键快速截取屏幕上的重要信息。在协作中,我们可以使用截图快捷键轻松共享和讨论屏幕上的内容。这些场景中,个性化的快捷键将极大地提高我们的效率和便利性。
十:探索其他Win10自定义功能
段落内容10:Win10提供了许多其他个性化和定制化的功能,以满足不同用户的需求。我们可以通过探索“设置”应用程序中的不同选项来发现更多有用的功能和设置,从而进一步优化我们的Windows10体验。
十一:关注安全问题
段落内容11:尽管自定义截图快捷键可以提高我们的使用效率,但我们也应该注意安全问题。如果我们在公共设备或共享计算机上使用自定义截图快捷键,请务必记得在使用后清除敏感信息,以免被其他人获取。
十二:分享你的经验和想法
段落内容12:自定义截图快捷键只是Windows10个性化设置中的一个小部分。如果你有其他有趣的个性化设置或想法,欢迎在评论中分享。我们可以相互学习和交流,共同提高Windows10的使用体验。
十三:
段落内容13:通过自定义Win10自带截图快捷键,我们可以提高操作效率和使用体验。无论是在工作中还是日常生活中,个性化的快捷键将帮助我们更轻松地进行屏幕截图。通过遵循简单的步骤和最佳实践,我们可以轻松地自定义适合自己的截图快捷键。
十四:延伸阅读:探索更多Windows10定制化功能
段落内容14:除了自定义截图快捷键,Windows10还提供了许多其他有用的定制化功能。你可以自定义任务栏、桌面背景、通知设置等。深入了解这些功能,将使你能够更好地发挥Windows10的潜力。
十五:发现适合你的截图工具和快捷键
段落内容15:除了Win10自带的截图工具,还有许多第三方的截图工具可供选择。不同的工具可能提供不同的快捷键设置,因此你可以尝试多种工具和快捷键组合,找到最适合自己的方式来进行屏幕截图。
通过自定义Win10自带截图快捷键,我们可以根据个人需求和喜好来提高屏幕截图的效率和便捷性。通过了解Win10自带截图工具、选择适合自己的快捷键、探索其他个性化功能等步骤,我们能够更好地定制和优化我们的Windows10体验。无论是工作还是日常使用,个性化的截图快捷键都将帮助我们更高效地进行屏幕截图操作。
Win10自带截图快捷键修改方法
随着科技的发展,截图已经成为我们日常工作和学习中经常使用的功能之一。然而,使用Win10自带的截图快捷键可能会有一些不便,因此本文将介绍如何修改Win10自带截图快捷键,以满足个性化需求。
一、Win10自带截图快捷键的作用
Win10自带截图快捷键是一项方便实用的功能,可以快速截取屏幕上的任意区域或整个屏幕,并保存为图片文件。它可以帮助我们记录重要信息、分享内容或解决问题。
二、为什么需要修改截图快捷键
尽管Win10自带的截图快捷键已经很好用,但有些用户可能觉得默认的快捷键不够符合个人习惯,或者与其他软件的快捷键冲突。修改截图快捷键能够提高效率并增加使用的舒适感。
三、了解Win10自带截图快捷键的默认设置
在Win10中,默认的截图快捷键为“Win键+Shift+S”,这个组合键会触发截图工具的启动。您可以选择要截取的区域,并将其保存为剪贴板或文件。
四、打开“设置”并进入“键盘”选项
要修改Win10自带截图快捷键,首先需要打开“设置”菜单。在Windows任务栏中点击“开始”按钮,然后点击“设置”图标。在“设置”界面中选择“系统”,然后进入“键盘”选项。
五、进入“键盘”选项后的操作
在“键盘”选项中,您可以看到各种与键盘有关的设置。滚动到页面底部,找到“截图”选项。在这里,您可以选择一个新的快捷键来替代默认的截图快捷键。
六、选择适合您的新快捷键
点击“截图”选项后,在下拉菜单中选择一个适合您的新快捷键。您可以从预设的快捷键中选择,或者自定义一个新的快捷键。
七、自定义新快捷键的方法
如果您想要自定义一个新的快捷键,点击下拉菜单中的“自定义”,然后按下您想要使用的组合键。确保选择的快捷键与其他程序没有冲突,以免产生意外的操作。
八、保存并应用新的截图快捷键
在选择了适合您的新快捷键后,点击页面右下角的“保存”按钮,然后关闭“设置”界面。现在,您可以尝试按下新的截图快捷键,看看是否成功修改了快捷键。
九、常见问题及解决方法
在修改Win10自带截图快捷键过程中,可能会遇到一些问题,比如快捷键无法生效或与其他程序冲突等。为了解决这些问题,您可以尝试重启电脑或检查其他程序的快捷键设置。
十、善用截图快捷键提高工作效率
通过修改Win10自带截图快捷键,我们可以定制属于自己的快捷键,从而更加方便地进行截图操作。合理利用截图快捷键可以提高我们的工作效率,节省时间和精力。
十一、扩展功能:选择适合您的第三方截图工具
除了Win10自带的截图快捷键,还有许多第三方截图工具可供选择。这些工具提供更多的功能和选项,例如编辑截图、录制屏幕等。根据个人需求,您可以选择适合自己的截图工具。
十二、注意事项:避免重复修改快捷键
在修改截图快捷键时,我们需要注意避免与其他程序的快捷键冲突,以免导致操作错误或功能混乱。建议在修改快捷键之前,先了解其他软件的快捷键设置,避免产生意外情况。
十三、截图快捷键的灵活运用
通过修改Win10自带截图快捷键,我们可以根据自己的需求和使用习惯进行灵活运用。比如,将常用的截图快捷键设置为与编辑软件相同,可以方便地进行截图后的编辑工作。
十四、经验分享:定期检查和更新快捷键
随着时间的推移,我们的使用习惯和需求可能会发生变化。建议定期检查和更新截图快捷键,以适应不同的工作环境和任务需求。
十五、
通过修改Win10自带截图快捷键,我们可以个性化定制适合自己的快捷键,提高截图效率和使用舒适度。同时,我们还介绍了一些注意事项和扩展功能,希望能够对您有所帮助。记住,灵活运用截图快捷键可以让您更加高效地完成工作。
本文链接:https://www.zuowen100.com/article-4305-1.html

