如何使用win10设置定时关机命令(实用技巧帮助您轻松管理计算机的关闭时间)
- 生活妙招
- 2024-09-19
- 45
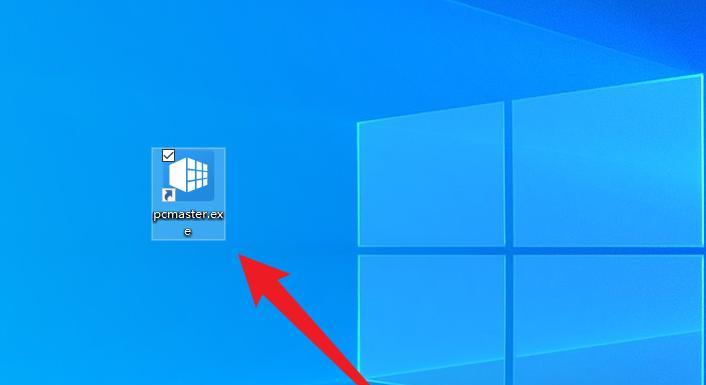
在日常使用计算机过程中,有时候我们希望能够自动定时关机,以节省电力或完成一些后台任务。Win10操作系统提供了简单的设置定时关机命令的功能,本文将详细介绍如何使用这一功...
在日常使用计算机过程中,有时候我们希望能够自动定时关机,以节省电力或完成一些后台任务。Win10操作系统提供了简单的设置定时关机命令的功能,本文将详细介绍如何使用这一功能。
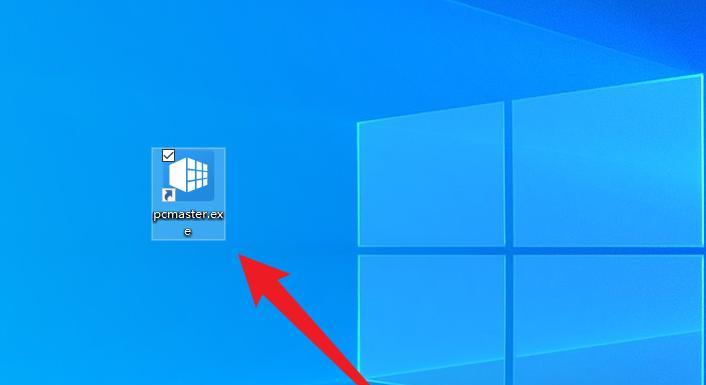
了解win10的定时关机功能
Win10操作系统提供了内置的命令行工具,可以通过设置定时任务来实现计算机的自动关机功能。
打开命令提示符窗口
在开始菜单中搜索并打开“命令提示符”或者按下“Win+R”组合键,输入“cmd”并回车打开命令提示符窗口。
输入定时关机命令
在命令提示符窗口中输入“shutdown-s-tXXXX”,其中“XXXX”代表需要延迟的时间(单位为秒),例如输入“shutdown-s-t3600”代表计算机将在1小时后关机。
设置关机时间
输入完毕命令后,按下回车键即可设置计算机定时关机。
取消定时关机命令
如果在设置定时关机之后改变主意,可以通过命令提示符窗口输入“shutdown-a”来取消之前的定时关机命令。
设置每天定时关机
通过使用Windows任务计划程序,您可以设置每天在特定时间自动关机。打开命令提示符窗口,输入“schtasks/create/tn"Shutdown"/tr"shutdown-s"/scdaily/stHH:mm”(其中HH:mm代表您希望计算机关机的具体时间)。
设置定时重启
如果您需要在特定时间重新启动计算机,可以使用“-r”选项替代“-s”选项,例如输入“shutdown-r-t3600”代表计算机将在1小时后重新启动。
设置定时注销
除了关机和重启,还可以通过设置“-l”选项实现定时注销计算机的功能。
创建桌面快捷方式
为了更加便捷地设置定时关机命令,可以在桌面上创建一个快捷方式。右键点击桌面空白处,选择“新建”-“快捷方式”,然后输入“shutdown-s-tXXXX”作为目标位置。
自定义关机提示信息
通过使用“-c”选项,您可以自定义关机提示信息。例如输入“shutdown-s-t3600-c"计算机将在1小时后关机,请保存好您的工作。”,这样在关机前会弹出相应的提示信息。
批处理文件设置定时关机
如果您需要频繁使用定时关机功能,可以创建一个批处理文件以快速执行定时关机命令。打开记事本,输入“shutdown-s-tXXXX”,然后将文件保存为“shutdown.bat”。
查询计算机关机计划
输入“shutdown-l”命令可以查询计算机是否设置了定时关机任务。
安全性注意事项
在设置定时关机命令时,请确保您是管理员身份,并且谨慎操作,避免意外关机导致数据丢失。
其他定时关机工具推荐
除了win10自带的定时关机功能,还有一些第三方软件可以帮助您更加灵活地设置定时关机任务,例如“关机助手”、“定时关机大师”等。
通过win10简单设置定时关机命令,您可以轻松管理计算机的关闭时间,提高电脑使用效率。无论是自动关机、重启还是注销,都能够帮助您在合适的时间完成相应的任务。同时,请注意安全性和谨慎操作,以免造成数据丢失。如有需要,还可以尝试其他第三方定时关机工具来满足个性化需求。
Win10简单设置定时关机命令
在日常使用计算机的过程中,有时候我们可能会需要在一段时间后自动关机,例如在睡觉前设置电脑自动关机可以节省电能。而在Win10系统中,我们可以通过设置定时关机命令来实现这一功能。本文将介绍如何在Win10系统中简单设置定时关机命令。
打开“命令提示符”窗口
输入“shutdown”命令
使用“-s”参数设置定时关机时间
使用“-t”参数设置定时关机延迟时间
使用“-r”参数设置重启而非关机
使用“-a”参数取消定时关机
使用“-f”参数强制关闭所有程序
使用“-l”参数注销用户而非关机
设置定时关机命令的时间格式
设置定时关机命令的详细步骤
示例:设置在22:00自动关机
示例:设置在60分钟后自动关机
示例:设置在22:00自动重启
示例:取消定时关机命令
通过Win10系统中的简单设置定时关机命令,我们可以轻松实现自动关机的功能。
打开“命令提示符”窗口:在Win10系统中,按下Win键+R键打开运行窗口,输入“cmd”后按下回车键即可打开“命令提示符”窗口。
输入“shutdown”命令:在命令提示符窗口中,输入“shutdown”命令,然后按下回车键。
使用“-s”参数设置定时关机时间:在“shutdown”命令后面加上“-s”参数,再加上定时关机时间,例如“shutdown-s-t3600”,表示在3600秒后自动关机。
使用“-t”参数设置定时关机延迟时间:如果需要延迟一段时间后再开始计时,可以在“-t”参数后面加上延迟时间,例如“shutdown-s-t3600”,表示在3600秒后自动关机。
使用“-r”参数设置重启而非关机:如果需要设置定时重启而非关机,可以在“shutdown”命令后面加上“-r”参数,例如“shutdown-r-t3600”,表示在3600秒后自动重启。
使用“-a”参数取消定时关机:如果已经设置了定时关机命令,但又想取消关机,可以在命令提示符窗口中输入“shutdown-a”命令,即可取消定时关机。
使用“-f”参数强制关闭所有程序:如果需要在关机时强制关闭所有正在运行的程序,可以在“shutdown”命令后面加上“-f”参数,例如“shutdown-s-f”,表示在关机时强制关闭所有程序。
使用“-l”参数注销用户而非关机:如果需要设置定时注销用户而非关机,可以在“shutdown”命令后面加上“-l”参数,例如“shutdown-l-t3600”,表示在3600秒后自动注销用户。
设置定时关机命令的时间格式:在设置定时关机命令时,时间可以使用24小时制或12小时制。如果要在下午10点自动关机,可以设置为“22:00”或者“10:00PM”。
设置定时关机命令的详细步骤:首先打开命令提示符窗口,然后输入“shutdown”命令,并根据需要添加相应的参数来设置定时关机的时间、延迟时间、重启等选项。
示例:设置在22:00自动关机:在命令提示符窗口中输入“shutdown-s-t79200”,即可设置在22:00自动关机(79200秒为22小时)。
示例:设置在60分钟后自动关机:在命令提示符窗口中输入“shutdown-s-t3600”,即可设置在60分钟后自动关机。
示例:设置在22:00自动重启:在命令提示符窗口中输入“shutdown-r-t79200”,即可设置在22:00自动重启(79200秒为22小时)。
示例:取消定时关机命令:在命令提示符窗口中输入“shutdown-a”命令,即可取消之前设置的定时关机命令。
通过Win10系统中的简单设置定时关机命令,我们可以轻松实现自动关机的功能,为我们的电脑使用带来便利和节能效益。
本文链接:https://www.zuowen100.com/article-4309-1.html

