手提电脑上截图的简单方法(如何使用键盘截取手提电脑屏幕上的内容)
- 难题大全
- 2024-09-16
- 39
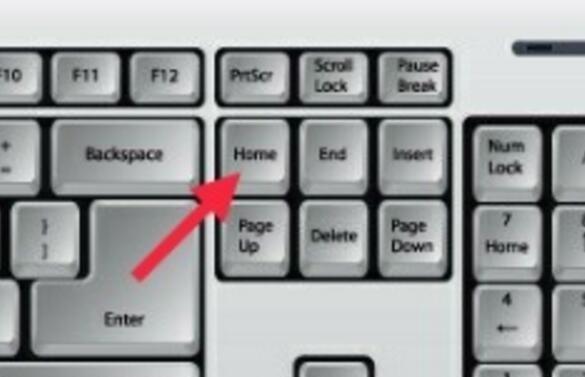
在日常工作和学习中,我们经常需要截取手提电脑屏幕上的内容,以便记录重要信息或与他人分享。然而,很多人并不知道如何使用键盘进行截图,导致操作繁琐或者无法准确捕捉到想要的内...
在日常工作和学习中,我们经常需要截取手提电脑屏幕上的内容,以便记录重要信息或与他人分享。然而,很多人并不知道如何使用键盘进行截图,导致操作繁琐或者无法准确捕捉到想要的内容。本文将介绍一些简单的方法,帮助大家轻松高效地进行截图操作。
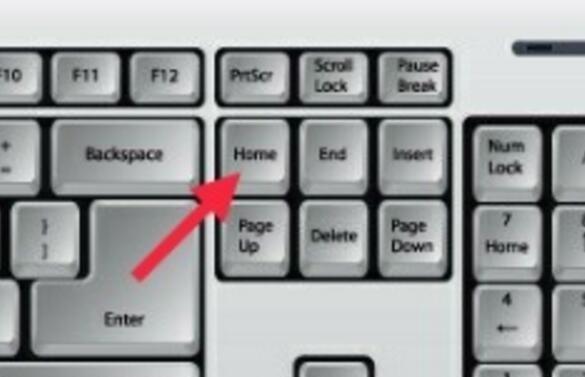
1.使用PrintScreen键进行全屏截图
2.使用Alt+PrintScreen键截取当前活动窗口的截图
3.使用Windows键+Shift+S截取自定义区域的截图
4.使用Windows键+PrintScreen键保存截图到本地
5.使用截图工具软件进行高级编辑和标注
6.如何找到保存的截图文件
7.使用截图快捷键提高效率
8.如何在不同操作系统中进行截图操作
9.使用第三方应用程序进行截图
10.使用快捷键进行截图预览和编辑
11.如何将截图粘贴到其他应用程序中
12.如何截取网页内容的长截图
13.如何截取视频播放中的画面
14.如何截取游戏画面中的瞬间
15.使用云存储服务备份和分享截图文件
1.使用PrintScreen键进行全屏截图
-按下键盘上的PrintScreen键可以将整个屏幕内容复制到剪贴板中。
-在使用截图编辑工具或其他应用程序之前,可以将截图粘贴到画图或其他图片处理工具中。
2.使用Alt+PrintScreen键截取当前活动窗口的截图
-按下键盘上的Alt+PrintScreen键可以截取当前活动窗口的截图。
-这种方法适用于只需要获取当前窗口截图而不是整个屏幕的情况。
3.使用Windows键+Shift+S截取自定义区域的截图
-按下Windows键+Shift+S可以打开Windows的截图工具。
-可以用鼠标选择要截取的区域,并将其保存到剪贴板或者本地文件中。
4.使用Windows键+PrintScreen键保存截图到本地
-按下Windows键+PrintScreen键可以直接将截图保存到本地文件夹中。
-这种方式方便快捷,适用于需要频繁进行截图保存的情况。
5.使用截图工具软件进行高级编辑和标注
-有一些专门的截图工具软件,可以提供更多高级的编辑和标注功能。
-这些软件可以让用户在截图之后添加文字、箭头、矩形等标记,以便更清晰地表达自己的意思。
6.如何找到保存的截图文件
-默认情况下,Windows将截图保存到“图片”文件夹中的“屏幕截图”子文件夹中。
-用户可以通过在文件夹中搜索“屏幕截图”来找到保存的截图文件。
7.使用截图快捷键提高效率
-熟悉并使用键盘上的快捷键可以提高截图操作的效率。
-可以根据个人偏好设置自定义快捷键,以适应不同的使用习惯。
8.如何在不同操作系统中进行截图操作
-不同的操作系统有不同的截图操作方法。
-在Windows、Mac和Linux等操作系统上,都可以找到相应的快捷键或截图工具来进行截图操作。
9.使用第三方应用程序进行截图
-除了操作系统提供的默认截图功能外,还有许多第三方应用程序可供选择。
-这些应用程序通常提供更多高级的截图功能和编辑选项。
10.使用快捷键进行截图预览和编辑
-在一些截图工具中,还可以使用快捷键进行截图预览和编辑。
-这样可以更方便地调整截图区域、添加标记或进行其他操作。
11.如何将截图粘贴到其他应用程序中
-拍摄完截图后,可以直接在其他应用程序中粘贴截图。
-可以使用Ctrl+V快捷键将截图粘贴到编辑器、邮件或聊天窗口等应用程序中。
12.如何截取网页内容的长截图
-有些网页可能需要截取整个页面的内容,而不只是当前可见的部分。
-可以使用第三方浏览器插件或截图工具来实现网页的长截图。
13.如何截取视频播放中的画面
-想要截取视频播放中的某一画面时,可以使用快捷键进行截图。
-截取的画面将保存为图片文件,可以随后进行编辑或分享。
14.如何截取游戏画面中的瞬间
-游戏玩家经常需要截取游戏中的重要瞬间或成就。
-可以使用游戏内置的截图功能或第三方软件来捕捉游戏画面。
15.使用云存储服务备份和分享截图文件
-为了避免截图文件丢失或占用过多硬盘空间,可以考虑使用云存储服务来备份和分享截图文件。
-通过将截图文件上传至云端,可以随时随地访问和分享这些文件。
通过本文的介绍,我们学习了如何在手提电脑上使用键盘进行截图操作。不同的快捷键和截图工具提供了多种灵活的选择,使得截图操作更加简单和高效。无论是全屏截图、窗口截图还是自定义区域截图,都可以轻松实现。通过合理运用这些技巧,我们能够更方便地记录重要信息、分享有趣内容,提升工作和学习效率。
手提电脑上截图的技巧
在现代社会中,手提电脑已经成为我们日常生活和工作中不可或缺的工具。截图功能更是我们经常会用到的一个重要功能。本文将介绍手提电脑上截图的技巧,帮助读者轻松掌握关键按键,高效地进行截图操作。
一、了解截图的常用方法
二、使用Windows系统的截图快捷键
三、使用Mac系统的截图快捷键
四、通过Windows自带工具进行截图
五、通过Mac自带工具进行截图
六、使用第三方截图软件进行截图
七、如何截取整个屏幕的截图
八、如何截取指定窗口的截图
九、如何截取自定义区域的截图
十、如何在截图中添加文字或标记
十一、如何保存截图到剪贴板
十二、如何保存截图到本地文件夹
十三、如何分享或发送截图
十四、如何编辑截图并调整尺寸
十五、
一:了解截图的常用方法
截图是指在电脑屏幕上捕捉并保存当前显示的图像。了解截图的常用方法是掌握截图技巧的基础。
二:使用Windows系统的截图快捷键
在Windows系统中,使用快捷键可以方便地进行截图操作。PrintScreen键、Alt+PrintScreen键和Windows+PrintScreen键是最常用的几个截图快捷键。
三:使用Mac系统的截图快捷键
与Windows系统类似,Mac系统也提供了一系列截图快捷键。Command+Shift+3键和Command+Shift+4键是最常用的几个快捷键。
四:通过Windows自带工具进行截图
除了使用快捷键外,Windows系统还提供了自带的截图工具,如SnippingTool和GameBar。这些工具可以满足不同的截图需求。
五:通过Mac自带工具进行截图
Mac系统也内置了多个截图工具,如Grab和预览应用程序。这些工具可以帮助用户进行各种类型的截图操作。
六:使用第三方截图软件进行截图
除了系统自带的工具,市面上还有许多优秀的第三方截图软件可供选择。这些软件通常功能更加强大,操作更加简便。
七:如何截取整个屏幕的截图
有时候我们需要截取整个屏幕的内容,这可以通过特定的快捷键或软件来实现。在Windows系统中,按下PrintScreen键即可截取整个屏幕;而在Mac系统中,使用Command+Shift+3键即可完成此操作。
八:如何截取指定窗口的截图
有时候我们只需要截取某个特定窗口的内容,这可以通过特定的快捷键或软件来实现。在Windows系统中,使用Alt+PrintScreen键可以截取当前活动窗口的内容;而在Mac系统中,使用Command+Shift+4键后按空格键即可实现。
九:如何截取自定义区域的截图
有时候我们只需要截取屏幕上的某个特定区域,这可以通过特定的快捷键或软件来实现。在Windows系统中,使用SnippingTool等工具可以实现自定义区域截图;而在Mac系统中,使用Command+Shift+4键可以选择需要截取的区域。
十:如何在截图中添加文字或标记
为了更好地表达意思或进行解释,有时候我们需要在截图中添加文字或标记。Windows和Mac系统都提供了相关功能,可以在截图中方便地添加文字、箭头、方框等标记。
十一:如何保存截图到剪贴板
如果我们只是暂时需要截图,可以将截图保存到剪贴板中,随时可以粘贴到其他应用程序中使用。在Windows系统中,使用PrintScreen键可以将截图保存到剪贴板;而在Mac系统中,使用Command+Control+Shift+3键可以实现此功能。
十二:如何保存截图到本地文件夹
如果我们需要永久保存截图,可以将截图保存到本地文件夹中。无论是Windows系统还是Mac系统,保存截图到本地文件夹的方法都非常简单,只需按下特定的快捷键即可。
十三:如何分享或发送截图
有时候我们需要与他人分享或发送截图,这可以通过电子邮件、即时通讯工具等方式进行。无论是Windows系统还是Mac系统,都提供了多种方式用于分享和发送截图。
十四:如何编辑截图并调整尺寸
有时候我们需要对截图进行编辑或调整尺寸,以满足特定需求。Windows和Mac系统都内置了相关的工具,可以帮助我们对截图进行各种编辑操作。
十五:
通过本文的介绍,我们可以看到截图操作并不复杂,只需掌握一些关键的按键和工具即可。希望本文能帮助读者轻松掌握手提电脑上截图的技巧,提高工作和生活效率。
本文链接:https://www.zuowen100.com/article-4435-1.html

