如何在Win7上打开蓝牙配对功能(Win7下打开蓝牙配对功能的简易教程)
- 经验技巧
- 2025-03-01
- 30
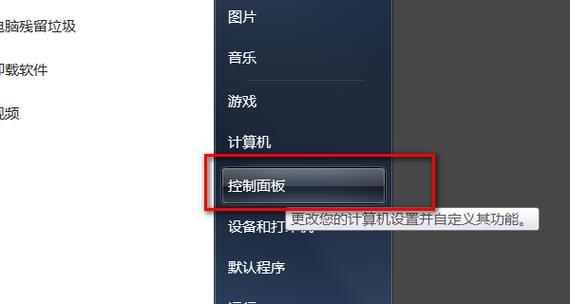
Win7操作系统是广泛使用的系统之一,但是很多用户在使用时不清楚如何打开蓝牙配对功能,本文将为您详细介绍在Win7上如何打开蓝牙配对功能。 一:什么是蓝牙配对功能...
Win7操作系统是广泛使用的系统之一,但是很多用户在使用时不清楚如何打开蓝牙配对功能,本文将为您详细介绍在Win7上如何打开蓝牙配对功能。
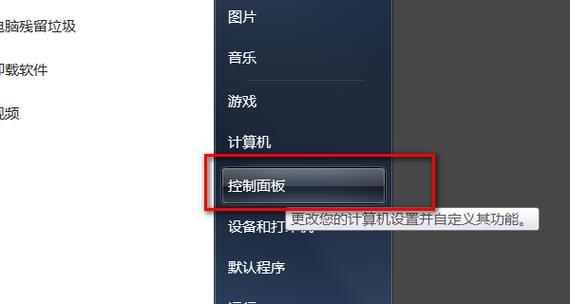
一:什么是蓝牙配对功能?(介绍蓝牙配对的概念,以及它在设备之间传输数据的作用)
二:检查电脑是否支持蓝牙功能(说明如何检查电脑是否支持蓝牙功能,以及如何查看是否已经安装了蓝牙适配器)
三:打开设备管理器(指导读者打开设备管理器的步骤,通过设备管理器查看是否已经启用了蓝牙适配器)
四:启用蓝牙适配器(详细说明如何启用蓝牙适配器,包括在设备管理器中找到蓝牙适配器并启用它)
五:进入蓝牙设置界面(介绍打开控制面板并进入蓝牙设置界面的步骤)
六:搜索可用的蓝牙设备(说明在蓝牙设置界面中如何搜索可用的蓝牙设备,以及如何确保设备的可见性)
七:选择要配对的设备(描述如何在搜索结果中选择要配对的设备,并说明如何确定该设备是否需要输入配对码)
八:输入配对码(如果需要输入配对码,详细介绍如何输入配对码)
九:完成设备配对(说明如何完成设备配对,并确保成功建立蓝牙连接)
十:配置蓝牙服务(介绍如何在配对成功后配置蓝牙服务,例如传输文件、连接耳机等)
十一:管理已配对的设备(说明如何管理已配对的设备,包括删除、重命名等操作)
十二:解决常见问题(列举一些用户在使用蓝牙功能时常见的问题,并提供解决方法)
十三:更新蓝牙驱动(如果出现驱动问题,说明如何更新蓝牙驱动)
十四:限制蓝牙可见性(如果用户希望限制蓝牙设备的可见性,说明如何进行设置)
十五:(Win7下打开蓝牙配对功能的步骤,强调了解设备是否支持蓝牙功能、启用蓝牙适配器、打开蓝牙设置界面、搜索并配对设备等关键步骤,并提醒用户注意常见问题和更新驱动的重要性)
通过本文的介绍,您应该已经了解了如何在Win7上打开蓝牙配对功能。通过按照指导的步骤,您可以轻松地启用和配置蓝牙适配器,并与其他蓝牙设备进行配对和连接。同时,我们还提供了一些解决常见问题和更新驱动的方法,以确保您在使用蓝牙功能时的顺畅体验。希望本文对您有所帮助!
Win7蓝牙配对功能的使用方法
在现代科技发展的背景下,蓝牙技术的应用越来越广泛,不仅在移动设备中得到了广泛应用,而且也在电脑中起到了重要的作用。Win7作为一个广泛使用的操作系统,也提供了便捷的蓝牙配对功能。本文将介绍如何在Win7系统中打开蓝牙配对功能以及如何进行设备连接。
一、打开控制面板
点击Win7系统桌面左下角的“开始”按钮,然后在弹出的菜单中选择“控制面板”选项,进入控制面板界面。
二、选择“硬件和声音”
在控制面板界面中,找到并点击“硬件和声音”选项,进入硬件和声音设置界面。
三、点击“设备和打印机”
在硬件和声音设置界面中,找到并点击“设备和打印机”选项,进入设备和打印机界面。
四、找到蓝牙图标
在设备和打印机界面中,找到显示为“蓝牙设备”的图标,这就是Win7系统中的蓝牙配对功能入口。
五、点击右键选择“Bluetooth设备”
鼠标右键点击蓝牙设备图标,弹出的菜单中选择“Bluetooth设备”。
六、点击“添加设备”
在弹出的Bluetooth设备菜单中,点击“添加设备”选项,进入设备扫描界面。
七、开始扫描设备
点击“添加设备”后,Win7系统会自动开始扫描周围的蓝牙设备,并将这些设备列在扫描结果列表中。
八、选择需要配对的设备
在扫描结果列表中找到你想要连接的蓝牙设备,然后点击该设备的名称,在弹出的菜单中选择“配对”。
九、输入配对码
如果需要输入配对码,则在弹出的配对码输入框中输入正确的配对码,并点击“确定”。
十、完成配对
如果配对成功,Win7系统会提示配对成功的信息,并将该设备添加到已配对设备列表中。
十一、选择设备连接
在已配对设备列表中,找到刚才配对成功的设备,并点击该设备的名称,在弹出的菜单中选择“连接”。
十二、等待连接完成
Win7系统会自动进行设备连接的操作,需要等待一段时间直到连接完成。
十三、设备连接成功
如果设备连接成功,Win7系统会提示设备连接成功的信息,表示蓝牙设备已经成功与电脑配对并连接。
十四、测试连接
在设备连接成功后,可以通过尝试发送文件或使用设备进行相应操作,以确保连接的稳定性和正常性。
十五、
通过以上步骤,我们可以在Win7系统中打开蓝牙配对功能,并进行设备连接。蓝牙技术的应用使得我们可以更便捷地与外部设备进行数据传输和操作,为我们的工作和生活带来了更多的便利。
本文链接:https://www.zuowen100.com/article-4587-1.html

