Win10网卡驱动的安装方法及注意事项(详解Win10网卡驱动的安装步骤)
- 经验技巧
- 2024-10-13
- 51
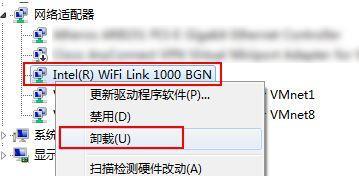
作为连接计算机与网络之间的重要组件,网卡驱动在确保网络正常连接方面起着至关重要的作用。在使用Windows10操作系统的电脑中,安装正确的网卡驱动是保障网络畅通无阻的关...
作为连接计算机与网络之间的重要组件,网卡驱动在确保网络正常连接方面起着至关重要的作用。在使用Windows10操作系统的电脑中,安装正确的网卡驱动是保障网络畅通无阻的关键一步。本文将详细介绍Win10网卡驱动的安装方法及注意事项,帮助读者顺利完成安装并解决可能遇到的问题。
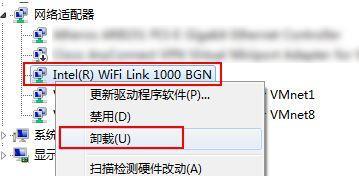
检查系统版本
在开始安装Win10网卡驱动之前,我们需要先确定自己所使用的Windows10系统版本。不同版本的系统可能对应不同的驱动程序,确保选择正确的驱动版本是成功安装网卡驱动的第一步。
下载正确的网卡驱动程序
根据确定的系统版本,在官方网站或相关硬件制造商的支持页面上下载相应版本的网卡驱动程序。确保下载的程序来源可靠,以免安装不正确的软件导致电脑出现问题。
备份重要数据
在进行网卡驱动安装前,我们建议备份重要的个人数据以防意外发生。虽然安装网卡驱动通常不会影响用户数据,但是预防胜于治疗,备份数据可以避免潜在的风险。
关闭杀毒软件和防火墙
为了避免网卡驱动程序的安装受到杀毒软件或防火墙的干扰,我们建议在安装过程中先关闭这些安全软件。完成安装后,记得重新启用这些软件以保证电脑的安全。
解压并运行驱动程序
下载完成后,将驱动程序解压到一个方便的位置,并运行其中的安装文件。根据安装程序的提示,一步一步进行安装,确保选择正确的路径和选项。
等待驱动程序安装完成
在安装过程中,请耐心等待驱动程序完成安装。不要中途关闭安装窗口或重启电脑,以免造成不必要的问题。
重启电脑
在驱动程序安装完成后,建议重启电脑以确保新的驱动程序能够完全应用到系统中。重启后,系统将会识别并启用新安装的网卡驱动。
检查网卡驱动是否成功安装
在电脑重新启动后,我们可以通过设备管理器或相关设置界面来验证网卡驱动的安装情况。确保网卡驱动的状态正常,以免出现连接问题。
更新驱动程序
随着时间的推移,硬件制造商会发布更新版本的网卡驱动程序,以提供更好的兼容性和稳定性。我们建议定期检查并更新网卡驱动程序,以保持网络连接的稳定性和速度。
解决常见问题:驱动安装失败
在某些情况下,安装网卡驱动可能会失败。本段落将介绍一些常见的原因和解决方法,如检查驱动兼容性、使用设备管理器更新驱动等。
解决常见问题:驱动无法识别
有时候,安装完成后系统仍然无法识别网卡驱动。我们将探讨一些常见原因,并提供相应的解决方案,例如重新安装驱动、更新操作系统等。
解决常见问题:无法连接到网络
虽然安装了正确的网卡驱动程序,但有时候仍然无法正常连接到网络。本段落将介绍一些可能的原因,如网络设置、IP地址冲突等,并提供相应的解决方法。
解决常见问题:连接速度慢
在某些情况下,安装新的网卡驱动后可能会导致连接速度变慢。我们将探讨一些可能的原因,并提供相应的解决方法,如调整网络设置、更新驱动版本等。
注意事项:避免下载不明驱动
为了保证安全性和可靠性,我们强烈建议只从官方网站或可信赖的硬件制造商处下载网卡驱动程序。避免下载不明来源的驱动程序,以免造成系统不稳定或遭受恶意软件攻击。
安装正确的网卡驱动是确保Windows10系统网络连接畅通的重要步骤。通过正确地检查系统版本、下载正确的驱动程序、备份数据、关闭安全软件、正确安装驱动并重启电脑,我们可以顺利完成安装并解决可能遇到的问题。同时,定期更新驱动程序和避免下载不明来源的驱动是保持网络连接稳定和安全的重要措施。
如何安装Win10网卡驱动
随着科技的发展,计算机已经成为我们日常生活中不可或缺的一部分。而网络的快速稳定连接则是计算机使用的基础。在Win10操作系统中,正确安装网卡驱动是保证网络连接正常运行的重要步骤。本文将一步步教你如何安装Win10网卡驱动,让你的网络连接更加稳定和快速。
确认网卡型号
在开始安装Win10网卡驱动之前,首先需要确认你的电脑上的网卡型号。可以通过打开设备管理器,在“网络适配器”下找到你的网卡型号。
下载正确的驱动程序
在确认网卡型号后,需要前往网卡制造商的官方网站或者驱动下载站点下载正确的Win10网卡驱动程序。确保选择与你的网卡型号和操作系统兼容的驱动程序。
备份当前的网卡驱动
在安装新的网卡驱动之前,建议先备份当前的网卡驱动。这样,如果出现安装问题或者驱动不兼容的情况,你可以轻松地回滚到之前的驱动版本。
卸载旧的网卡驱动
在安装新的网卡驱动之前,需要先卸载旧的驱动程序。可以在设备管理器中找到你的网卡,右键点击选择“卸载设备”,确保选择删除与驱动相关的软件。
安装新的网卡驱动
双击下载的新网卡驱动程序,按照提示一步步进行安装。注意,在安装过程中不要中断电源或者断开网络连接,以免影响安装效果。
重启电脑
安装完成后,需要重启电脑以使新的网卡驱动生效。确保保存好你的工作,并关闭所有正在运行的程序,然后点击开始菜单中的“重新启动”按钮。
检查网络连接
电脑重启后,打开浏览器并访问一个网站来检查网络连接是否正常。如果能够成功访问网页,则说明你已成功安装Win10网卡驱动。
优化网络设置
在安装完网卡驱动后,可以进一步优化网络设置,以提高网络连接的速度和稳定性。可以尝试使用更快的DNS服务器、关闭不必要的后台程序、使用网线连接等方法。
更新驱动程序
定期检查网卡制造商的官方网站,以获取最新的Win10网卡驱动程序。更新驱动程序可以修复一些已知的问题,提高网络连接的性能。
解决常见问题
在安装或使用过程中,可能会遇到一些常见问题,如驱动不兼容、无法安装、无法连接网络等。在这种情况下,你可以参考网卡制造商提供的帮助文档或者在论坛上寻求帮助。
使用驱动管理工具
如果你不确定如何手动安装网卡驱动,可以尝试使用专业的驱动管理工具来自动识别并安装适合你的网卡的驱动程序。
注意事项
在安装网卡驱动时,需要注意一些事项,如避免从非官方渠道下载驱动程序、注意兼容性、确保网络连接稳定等。
与技术支持联系
如果你在安装网卡驱动的过程中遇到了困难或问题,可以联系网卡制造商提供的技术支持,他们将会帮助你解决问题。
驱动备份与恢复
如果你需要频繁重装操作系统或更换硬件,可以考虑备份和恢复网卡驱动,以节省时间和精力。
正确安装Win10网卡驱动是保证网络连接正常运行的重要步骤。通过确认网卡型号、下载正确的驱动程序、备份和卸载旧的驱动程序、安装新的驱动程序以及优化网络设置等步骤,你可以让你的网络连接更加稳定和快速。
本文链接:https://www.zuowen100.com/article-4692-1.html

