Win10笔记本电脑键盘失灵一键修复的全面指南(解决Win10笔记本电脑键盘失灵问题的简便方法)
- 百科知识
- 2024-10-13
- 30
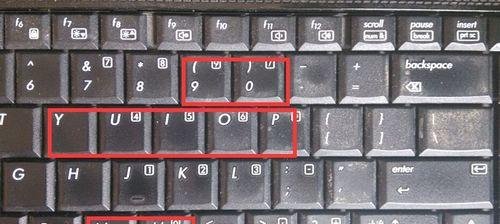
现代人的生活离不开电脑,而笔记本电脑作为一种便携式的电脑设备,更是成为很多人的首选。然而,在使用Win10笔记本电脑的过程中,有时候会遇到键盘失灵的问题,给用户带来了困...
现代人的生活离不开电脑,而笔记本电脑作为一种便携式的电脑设备,更是成为很多人的首选。然而,在使用Win10笔记本电脑的过程中,有时候会遇到键盘失灵的问题,给用户带来了困扰。如何通过一键修复来解决笔记本电脑键盘失灵问题呢?本文将详细介绍Win10笔记本电脑键盘失灵的原因以及解决方法,帮助用户轻松解决这一问题。
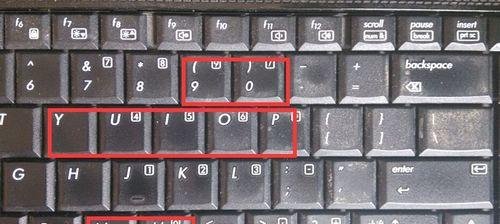
硬件检查
1.了解键盘接口
笔记本电脑键盘通常使用内置或USB接口,用户需要确认接口类型以选择正确的解决方案。
2.检查键盘连接
确保键盘连接牢固,没有松动或断裂的情况。
3.清洁键盘
使用专业的键盘清洁工具或者棉签蘸取酒精进行清洁,除去可能导致键盘失灵的灰尘或污渍。
软件调整
4.检查键盘驱动
确认键盘驱动程序是否正常,若有问题,及时更新或重新安装驱动。
5.执行键盘自检程序
Win10系统自带了键盘自检程序,通过运行该程序可以检测键盘是否有故障。
6.查看键盘设置
检查Win10系统的键盘设置,确认没有启用不必要的功能或设置。
7.关闭第三方软件冲突
有时候某些第三方软件可能与键盘驱动冲突,用户可以通过关闭这些软件来解决问题。
8.检查系统更新
更新Win10系统补丁和驱动程序,以修复可能存在的键盘问题。
系统修复
9.运行设备管理器
在Win10系统中,打开设备管理器,查看键盘设备是否正常工作或需要更新驱动。
10.使用系统还原功能
若无法解决问题,可以尝试使用Win10的系统还原功能,将系统恢复到之前正常的状态。
11.执行快速修复
Win10系统提供了快速修复功能,可以一键修复键盘失灵问题。
专业维修
12.寻求厂家维修支持
若无法自行解决键盘失灵问题,可以联系笔记本电脑厂家的客服,寻求专业的维修支持。
13.拆卸键盘进行检修
对于一些有一定技术水平的用户,可以尝试拆卸键盘进行检查和修复。
14.更换键盘
若键盘硬件损坏无法修复,可以考虑购买新的键盘进行更换。
Win10笔记本电脑键盘失灵可能是由于硬件故障或软件问题引起的,通过硬件检查、软件调整、系统修复以及专业维修等方法可以解决键盘失灵问题。在遇到键盘失灵问题时,用户可以尝试一键修复来解决,或者根据具体情况选择其他解决方法。通过这些方法,用户可以轻松应对Win10笔记本电脑键盘失灵的困扰,保持良好的使用体验。
Win10笔记本电脑键盘失灵一键修复故障的解决办法
Win10笔记本电脑键盘失灵是一个常见的问题,可能导致用户无法正常使用电脑。然而,幸运的是,Win10系统提供了一种简单的一键修复方法,可以快速解决键盘失灵问题。本文将详细介绍如何使用这个一键修复功能来解决Win10笔记本电脑键盘失灵的故障。
1.使用Win10的内置修复工具修复键盘失灵问题
使用Win10内置的一键修复工具可以快速检测和解决键盘失灵问题,无需用户进行复杂的操作。
2.打开“设置”菜单并选择“更新和安全”
点击Win10系统桌面左下角的“开始”按钮,然后选择“设置”菜单,接着在设置界面中选择“更新和安全”选项。
3.在“更新和安全”选项卡中选择“故障排除”
在“更新和安全”选项卡中,选择左侧的“故障排除”选项,然后在右侧的窗口中找到“键盘”故障排除工具。
4.点击“运行故障排除程序”按钮进行键盘失灵问题的修复
在“键盘”故障排除工具界面,点击“运行故障排除程序”按钮,系统将自动检测并修复键盘失灵问题。
5.重启电脑并检查键盘是否恢复正常
修复完成后,重新启动电脑并检查键盘是否已经恢复正常工作,如果问题仍然存在,可以尝试其他解决方法。
6.检查键盘连接和驱动程序是否正常
如果一键修复无法解决键盘失灵问题,用户可以检查键盘连接是否松动或者驱动程序是否正确安装。
7.解除键盘设备的禁用状态
在设备管理器中,找到键盘设备并右键点击,选择“启用”选项,解除键盘设备的禁用状态。
8.更新键盘驱动程序
如果键盘驱动程序过时或损坏,也会导致键盘失灵问题。用户可以尝试更新键盘驱动程序来解决问题。
9.使用外部键盘进行测试
如果内置键盘无法正常工作,可以尝试连接外部键盘来测试是否是硬件故障。
10.清洁键盘
有时,键盘失灵问题可能是由于键盘上积聚了灰尘或杂物引起的,可以尝试清洁键盘来解决问题。
11.检查Win10系统更新
有时,键盘失灵问题可能是由于系统未更新导致的,可以检查系统更新并安装最新的Win10更新。
12.进行系统恢复
如果以上方法都无法解决键盘失灵问题,用户可以尝试进行系统恢复,将系统恢复到之前的正常状态。
13.寻求专业帮助
如果以上方法都没有解决问题,建议用户寻求专业的计算机维修服务来修复键盘失灵问题。
14.预防键盘失灵问题的发生
为了避免键盘失灵问题的发生,用户可以定期清洁键盘、及时更新系统和驱动程序,并保持良好的使用习惯。
15.
Win10笔记本电脑键盘失灵问题可能导致用户无法正常使用电脑,但通过使用Win10系统提供的一键修复功能,用户可以快速解决这个问题。本文介绍了如何使用一键修复工具来修复键盘失灵问题,并给出了其他解决方法和预防措施。希望本文能帮助到遇到键盘失灵问题的用户。
本文链接:https://www.zuowen100.com/article-4775-1.html

