如何调整电脑亮度调节快捷键(简化操作)
- 经验技巧
- 2024-10-06
- 33
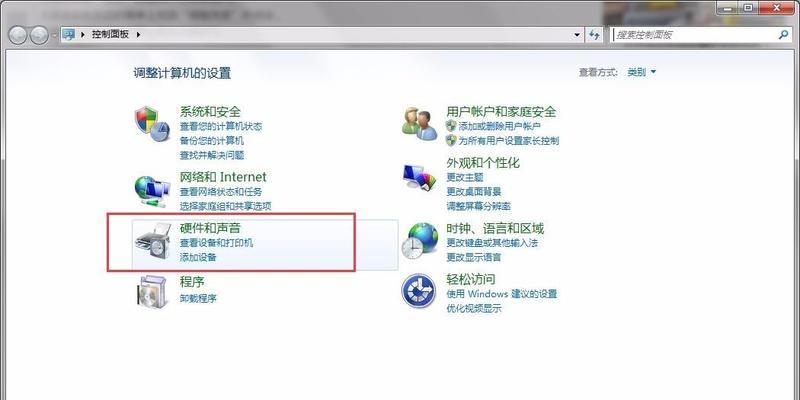
在日常使用电脑过程中,我们经常需要调整屏幕亮度来适应不同的环境和需求。然而,通过鼠标点击菜单来进行亮度调节可能会显得繁琐,本文将教你如何通过设置快捷键来简化操作,轻松调...
在日常使用电脑过程中,我们经常需要调整屏幕亮度来适应不同的环境和需求。然而,通过鼠标点击菜单来进行亮度调节可能会显得繁琐,本文将教你如何通过设置快捷键来简化操作,轻松调节电脑亮度。
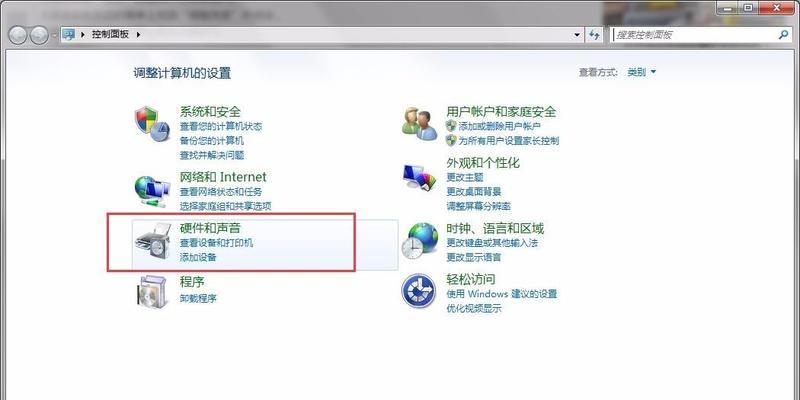
一、了解快捷键的设置方式
1.1系统设置中的快捷键选项
在开始之前,我们需要了解系统设置中的快捷键选项。大多数操作系统都提供了相应的设置界面,可以自定义快捷键的功能和组合方式。
二、选择适合的快捷键组合方式
2.1考虑便于操作的快捷键
在设置快捷键时,我们应该选择一组便于操作的组合方式。一般来说,使用组合键的方式可以更好地避免与其他功能的冲突。
三、设置亮度调节快捷键
3.1打开系统设置界面
我们需要打开系统设置界面,并找到与快捷键相关的选项。不同的操作系统设置方式可能略有不同,但一般都可以在“键盘”或“快捷键”选项中找到。
四、选择亮度调节功能
4.1在快捷键选项中找到亮度调节功能
在设置界面中,我们需要找到与亮度调节相关的功能选项。通常可以在“屏幕”或“显示”选项中找到相应的功能。
五、选择合适的快捷键组合
5.1为亮度调节功能选择合适的快捷键组合
根据个人喜好和操作习惯,我们可以选择一个合适的快捷键组合来调节亮度。常见的快捷键组合包括:Fn键+方向键、Ctrl键+方向键等。
六、测试快捷键是否生效
6.1检查快捷键是否被成功设置
在设置完成后,我们需要测试快捷键是否生效。可以通过按下设置的快捷键来调整电脑的亮度,如果成功调节了亮度,说明设置生效。
七、修改快捷键
7.1修改不适应的快捷键组合
如果在测试过程中发现快捷键组合不适应,我们可以重新回到设置界面进行修改。根据个人需求,可以选择其他合适的组合方式。
八、注意事项及常见问题解决
8.1注意不与其他功能冲突
在设置快捷键时,要注意避免与其他功能的冲突,以免影响正常使用。可以通过查阅系统的快捷键列表,避免设置重复的组合键。
九、如何适应快捷键操作
9.1练习和熟悉快捷键组合操作
在实际使用中,我们需要不断练习和熟悉所设置的快捷键组合操作。通过反复使用,可以提高效率并减少操作失误。
十、了解其他快捷键设置功能
10.1了解其他与亮度调节相关的快捷键设置功能
除了亮度调节之外,还有其他与屏幕显示相关的快捷键设置功能。调节对比度、旋转屏幕等功能都可以通过设置快捷键来实现。
十一、快捷键设置在其他设备上的适用性
11.1快捷键设置在不同设备上的适用性
需要注意的是,快捷键设置在不同设备上的适用性可能会有所差异。在使用不同设备时,可能需要针对性地进行调整和设置。
十二、如何避免快捷键被误触发
12.1设置适当的快捷键组合,避免误触发
为了避免快捷键被误触发,我们可以设置一组相对较为复杂的组合方式,例如Ctrl+Alt+方向键等。这样可以减少误操作的概率。
十三、如何取消或修改快捷键设置
13.1在需要时取消或修改快捷键设置
如果在使用过程中发现不适应或者不需要快捷键设置,我们可以随时取消或修改快捷键。只需要返回系统设置界面,找到相应的选项进行操作即可。
十四、快捷键设置的优势和便利性
14.1快捷键设置带来的优势和便利性
通过设置快捷键调节电脑亮度,可以使操作更加简洁方便。无需频繁点击菜单,只需要按下组合键即可完成亮度调节,提高了使用效率。
十五、
通过本文的介绍,我们了解了如何通过设置快捷键来简化电脑亮度调节的操作。选择适合的快捷键组合方式,设置亮度调节功能,经过测试和调整后即可使用。快捷键设置带来了便利性和操作效率的提高,让我们轻松调节电脑亮度。
如何设置电脑亮度调节快捷键
在使用电脑时,我们经常需要根据环境的亮度来调节屏幕的亮度。然而,通过传统的方式去调节电脑屏幕的亮度可能会相对繁琐。本文将介绍如何设置电脑亮度调节快捷键,帮助用户简化调节亮度的步骤,提高使用效率。
一、了解快捷键设置功能
通过了解操作系统的快捷键设置功能,可以更好地掌握如何设置电脑亮度调节快捷键。
二、打开快捷键设置面板
在开始菜单中搜索“快捷键设置”并点击打开该面板,进入快捷键设置。
三、找到亮度调节相关选项
在快捷键设置面板中,找到与亮度调节相关的选项。这通常会位于屏幕显示或电源选项下方。
四、选择亮度增加和减少功能
找到亮度增加和减少功能,并为其分配合适的快捷键。可以选择组合键或单独的按键来完成设置。
五、选择合适的快捷键
在设置亮度调节快捷键时,选择那些易于记忆和使用的组合键或按键。Fn+F5和Fn+F6是一些笔记本电脑常见的亮度调节快捷键。
六、测试亮度调节快捷键
设置完成后,进行测试以确保亮度调节快捷键能够正常工作。按下设置好的组合键或按键,观察屏幕亮度的变化。
七、调整亮度调节快捷键设置
如果在测试中发现亮度调节快捷键无法正常工作,可以返回快捷键设置面板,重新分配合适的快捷键。
八、考虑使用第三方工具
除了操作系统自带的快捷键设置功能外,还可以考虑使用第三方工具来设置电脑亮度调节快捷键。这些工具通常提供更多灵活的设置选项。
九、了解第三方工具的功能
在选择使用第三方工具之前,建议先了解该工具提供的功能,确保它能够满足自己的需求。
十、下载并安装第三方工具
根据自己的需要,选择并下载合适的第三方工具,并按照其说明进行安装。
十一、设置亮度调节快捷键
打开所下载的第三方工具,并根据其提供的操作界面,设置合适的亮度调节快捷键。
十二、测试第三方工具的亮度调节快捷键
在设置完成后,测试第三方工具提供的亮度调节快捷键是否能够正常工作。
十三、根据需求调整设置
根据个人的需求,可以进一步调整第三方工具的设置,如调整亮度变化的幅度、设置不同亮度模式等。
十四、使用快捷键调节亮度
设置完成后,可以通过按下设置好的快捷键来快速调节电脑屏幕的亮度,提高使用效率。
十五、
通过设置电脑亮度调节快捷键,我们可以简化调节亮度的步骤,提高使用效率。不论是通过操作系统自带的快捷键设置功能,还是通过第三方工具,选择合适的快捷键并进行设置,都能够帮助我们更方便地调节电脑屏幕亮度。现在就去尝试一下吧!
本文链接:https://www.zuowen100.com/article-4850-1.html

