如何复制粘贴Excel表格一模一样的方法(掌握关键技巧)
- 百科知识
- 2024-10-04
- 16
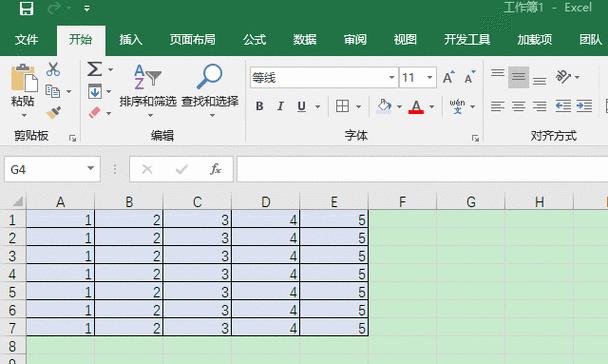
在日常工作中,我们经常需要将Excel表格复制粘贴到其他地方使用。然而,有时候复制粘贴后的表格格式会发生变化,导致我们需要重新调整格式,浪费了大量的时间和精力。本文将介...
在日常工作中,我们经常需要将Excel表格复制粘贴到其他地方使用。然而,有时候复制粘贴后的表格格式会发生变化,导致我们需要重新调整格式,浪费了大量的时间和精力。本文将介绍一些方法和技巧,帮助您实现复制粘贴Excel表格时保持一模一样的效果,从而提高工作效率。
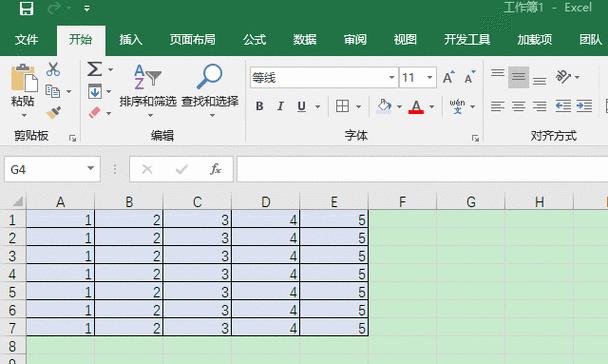
1.使用复制-粘贴特殊功能快捷键
通过使用Ctrl+C和Ctrl+V组合键进行复制和粘贴是最常见的方式。然而,为了保持表格的格式不变,我们可以使用Ctrl+Alt+V快捷键进入“粘贴特殊”功能。
2.选择复制选项中的“仅复制格式”
在复制选项中,选择“仅复制格式”可以确保所复制的表格仅保留格式,而不包含公式、数据等。
3.使用“保留来源格式”选项
当你要从一个Excel工作簿复制表格到另一个Excel工作簿时,可以使用“保留来源格式”选项,这样可以确保被复制的表格在目标工作簿中的格式保持一致。
4.使用鼠标右键菜单中的“粘贴选项”
右键点击粘贴目标位置后,在弹出的菜单中选择“粘贴选项”,然后选择“保留源格式”,这样可以保持复制表格的格式不变。
5.使用“值”选项来保留表格数值
如果你只需要复制表格中的数值而不是公式,可以选择“值”选项来保留表格的数值格式。
6.使用“粘贴为图片”功能
在某些情况下,如果你想将Excel表格以图片形式粘贴到其他文档或软件中,可以使用“粘贴为图片”功能,确保图片和原表格一模一样。
7.使用条件格式复制功能
如果你希望复制的表格中保留特定的条件格式,可以使用Excel中的“条件格式复制”功能,快速应用条件格式到其他表格中。
8.使用拖拽方式复制单元格
在同一个Excel工作簿中,你可以使用鼠标左键拖拽选中单元格,并在目标位置释放鼠标左键,从而实现单元格复制。
9.使用合并单元格功能
在某些情况下,当你需要复制具有合并单元格的表格时,需要先取消合并单元格,进行复制粘贴,然后再重新合并单元格。
10.使用表格样式来保持格式一致
Excel提供了多种表格样式供选择,你可以在复制粘贴时,选择相同的表格样式,确保格式一致。
11.使用剪贴板管理工具
通过使用剪贴板管理工具,你可以轻松复制多个Excel表格,并在需要的时候粘贴出来,方便快捷。
12.使用宏来自动化复制粘贴过程
如果你需要经常复制粘贴Excel表格,并且要求格式完全一致,可以使用Excel的宏来自动化这个过程,提高效率。
13.使用“保留列宽和行高”选项
在复制粘贴过程中,如果你希望保留表格的列宽和行高,可以选择“保留列宽和行高”选项,确保整体布局不变。
14.避免在复制粘贴过程中修改目标表格
为了保持表格一模一样,尽量避免在复制粘贴过程中修改目标表格的行列数、大小等属性。
15.练习和熟练掌握技巧
通过不断练习和熟练掌握上述技巧,你将能够快速、准确地复制粘贴Excel表格,并保持一模一样的效果。
通过掌握以上方法和技巧,我们可以更加高效地复制粘贴Excel表格,并确保复制后的表格格式完全一致。这将极大地提升我们的工作效率,节省宝贵的时间和精力。希望本文所介绍的内容能够对您在工作中的表格处理有所帮助。
学会如何在Excel中复制粘贴表格保持完整性
在日常工作中,我们经常需要将Excel表格中的数据复制到其他地方,或是将其他地方的数据粘贴到Excel表格中。然而,简单的复制粘贴可能会导致数据丢失、格式错乱等问题。为了解决这些问题,本文将介绍如何在Excel中实现一模一样的复制粘贴,以确保数据的完整性和准确性。
1.使用复制粘贴专用功能
在Excel中,有专门的功能可以帮助我们实现一模一样的复制粘贴。点击要复制的单元格或选中要复制的区域,然后点击剪贴板上的复制按钮。接着,在要粘贴的位置点击剪贴板上的粘贴按钮,即可完成一模一样的复制粘贴。
2.选择正确的粘贴选项
在进行复制粘贴操作时,Excel会提供多种粘贴选项供我们选择。如果要保持原有格式、样式和公式,可以选择“保留源格式粘贴”选项;如果只需要纯文本,可以选择“只粘贴文本”选项。根据实际需要选择合适的粘贴选项,以保持数据的完整性。
3.复制粘贴整个工作表
如果要复制粘贴整个工作表,可以选中工作表的标签,在剪贴板上点击复制按钮,然后在目标位置点击粘贴按钮即可。这样可以保证整个工作表的数据、格式和公式都被完整地复制粘贴过去。
4.复制粘贴筛选后的数据
在Excel中,我们经常会对数据进行筛选,然后只需要复制粘贴筛选后的结果。要实现这一点,可以先进行筛选操作,然后选中筛选结果的区域,在剪贴板上点击复制按钮,最后在目标位置点击粘贴按钮即可。
5.复制粘贴带有链接的数据
有时候,我们需要将Excel表格中的数据复制到其他地方,并且保持数据与原表格之间的链接。要实现这一点,可以先选中要复制的区域,在剪贴板上点击复制按钮,然后在目标位置点击粘贴按钮,在粘贴选项中选择“链接”的选项。这样就可以保持原有数据与新数据之间的链接关系。
6.复制粘贴数值和格式
有时候,我们只需要复制粘贴Excel表格中的数值和格式,而不需要复制公式。要实现这一点,可以先选中要复制的区域,在剪贴板上点击复制按钮,然后在目标位置点击粘贴按钮,在粘贴选项中选择“数值和格式”选项。
7.复制粘贴多个区域
如果需要复制粘贴多个不连续的区域,可以按住Ctrl键,依次选中这些区域。然后在剪贴板上点击复制按钮,在目标位置点击粘贴按钮即可将所有区域复制粘贴过去。
8.复制粘贴图表
在Excel中,我们经常会创建图表来展示数据。如果需要复制粘贴图表,可以选中图表,在剪贴板上点击复制按钮,然后在目标位置点击粘贴按钮即可将图表复制粘贴过去。
9.复制粘贴条件格式
在Excel中,我们可以对数据应用条件格式,以使特定的数值以不同的颜色或样式显示。如果需要复制粘贴条件格式,可以选中含有条件格式的区域,在剪贴板上点击复制按钮,然后在目标位置点击粘贴按钮即可将条件格式复制粘贴过去。
10.复制粘贴行高列宽
有时候,我们希望保持表格的行高列宽与原表格一致。要实现这一点,可以选中包含行高列宽的区域,在剪贴板上点击复制按钮,然后在目标位置点击粘贴按钮,在粘贴选项中选择“行高列宽”选项。
11.复制粘贴公式
在Excel中,公式是非常重要的部分。如果需要复制粘贴公式,可以选中包含公式的区域,在剪贴板上点击复制按钮,然后在目标位置点击粘贴按钮,在粘贴选项中选择“公式”选项。
12.复制粘贴数据验证
在Excel中,我们可以对数据应用验证规则,以确保数据的准确性和完整性。如果需要复制粘贴数据验证规则,可以选中包含验证规则的区域,在剪贴板上点击复制按钮,然后在目标位置点击粘贴按钮即可。
13.复制粘贴批注
在Excel中,我们可以对单元格添加批注来记录相关信息。如果需要复制粘贴批注,可以选中包含批注的区域,在剪贴板上点击复制按钮,然后在目标位置点击粘贴按钮即可将批注复制粘贴过去。
14.复制粘贴多个工作表
在Excel中,我们可以同时复制粘贴多个工作表。要实现这一点,可以按住Ctrl键,依次选中要复制的工作表的标签,在剪贴板上点击复制按钮,然后在目标位置点击粘贴按钮即可将所有工作表复制粘贴过去。
15.复制粘贴数据并保留链接
有时候,我们需要将Excel表格中的数据复制到其他地方,并且保留与原数据之间的链接。要实现这一点,可以选中要复制的区域,在剪贴板上点击复制按钮,然后在目标位置点击粘贴按钮,在粘贴选项中选择“保留链接”的选项。
通过掌握上述技巧,我们可以轻松实现在Excel中复制粘贴表格一模一样的效果。无论是复制粘贴整个工作表、筛选后的数据,还是带有链接的数据等,都可以通过选择合适的粘贴选项来保持数据的完整性和准确性。只有掌握了正确的复制粘贴技巧,我们才能更高效地处理Excel表格中的数据。
本文链接:https://www.zuowen100.com/article-5015-1.html

