电脑底部任务栏无法显示图标的解决方法(修复电脑底部任务栏图标显示问题的简易教程)
- 百科知识
- 2024-10-02
- 42
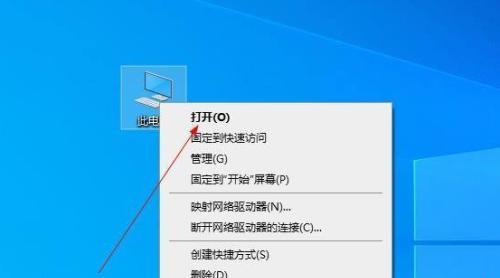
电脑底部的任务栏是我们经常使用的一个功能区域,它方便我们快速访问应用程序和系统设置。然而,有时候我们可能会遇到任务栏无法显示图标的问题。这个问题可能会给我们的操作带来困...
电脑底部的任务栏是我们经常使用的一个功能区域,它方便我们快速访问应用程序和系统设置。然而,有时候我们可能会遇到任务栏无法显示图标的问题。这个问题可能会给我们的操作带来困扰,但幸运的是,有一些简单的解决方法可以尝试。
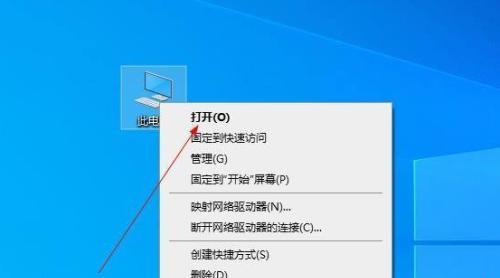
一、检查任务栏设置是否正确
二、重新启动资源管理器进程
三、修复损坏的系统文件
四、清理系统垃圾文件
五、禁用自动隐藏功能
六、重置任务栏设置
七、检查病毒或恶意软件感染
八、更新或重新安装相关驱动程序
九、修复系统注册表错误
十、使用系统还原功能
十一、创建新用户账户
十二、禁用第三方应用程序
十三、升级操作系统版本
十四、联系技术支持或专业人士
十五、保持系统更新并定期进行安全扫描
一:检查任务栏设置是否正确
在任务栏上点击右键,选择“任务栏设置”。确保“自动隐藏任务栏”选项没有勾选,并且“将此任务栏固定到桌面上”选项已经勾选。
二:重新启动资源管理器进程
按下Ctrl+Shift+Esc键打开任务管理器,找到“进程”选项卡,然后在列表中找到“Windows资源管理器”进程,右键点击并选择“重新启动”。
三:修复损坏的系统文件
打开命令提示符(以管理员身份运行),输入“sfc/scannow”命令并按下回车键。系统会开始扫描并修复任何损坏的系统文件。
四:清理系统垃圾文件
打开“磁盘清理工具”,选择要清理的驱动器,并勾选要删除的文件类型。点击“确定”进行清理。
五:禁用自动隐藏功能
在任务栏上点击右键,选择“任务栏设置”。将“自动隐藏任务栏”选项勾选上,然后再取消勾选。这将重置任务栏的自动隐藏功能。
六:重置任务栏设置
按下Win+R键打开运行对话框,输入“regedit”并回车。导航到HKEY_CURRENT_USER\Software\Microsoft\Windows\CurrentVersion\Explorer\StuckRects3,右键点击并删除“StuckRects3”项。重启电脑后任务栏设置将被重置。
七:检查病毒或恶意软件感染
运行安全软件进行全盘扫描,确保系统没有被病毒或恶意软件感染。如果发现有问题,立即清除感染。
八:更新或重新安装相关驱动程序
访问计算机制造商的官方网站,下载并安装最新的驱动程序。如果驱动程序已经安装,请尝试重新安装它们。
九:修复系统注册表错误
运行命令提示符(以管理员身份运行),输入“regedit”并回车。导航到HKEY_CURRENT_USER\Software\Classes\LocalSettings\Software\Microsoft\Windows\CurrentVersion\TrayNotify,删除“IconStreams”和“PastIconsStream”两个项。重启电脑。
十:使用系统还原功能
打开“系统还原”,选择一个恢复点并按照提示进行还原操作。这将使计算机回到选定的恢复点状态。
十一:创建新用户账户
打开“设置”,选择“账户”,然后选择“家庭和其他用户”。在“其他用户”下点击“添加用户”按钮,按照提示创建一个新用户账户。重新登录新账户后,检查任务栏图标是否正常显示。
十二:禁用第三方应用程序
打开“任务管理器”,切换到“启动”选项卡,禁用所有不必要的启动项目。然后重新启动电脑,检查任务栏图标是否恢复正常。
十三:升级操作系统版本
如果你的电脑正在运行旧版本的操作系统,考虑升级到最新的稳定版本。新版本通常会修复许多已知问题,包括任务栏图标显示问题。
十四:联系技术支持或专业人士
如果以上方法都不能解决问题,建议联系计算机制造商的技术支持或专业人士寻求帮助。他们可能能够提供更具体的解决方案。
十五:保持系统更新并定期进行安全扫描
及时安装操作系统和应用程序的更新补丁,并定期运行安全软件进行系统扫描。这将有助于防止任务栏图标显示问题的再次发生。
当电脑底部任务栏无法显示图标时,可以尝试通过检查任务栏设置、重新启动资源管理器进程、修复系统文件等方法来解决。如果问题仍然存在,可以尝试创建新用户账户、禁用第三方应用程序或升级操作系统版本等。若所有方法都无效,建议联系技术支持或专业人士寻求帮助,并始终保持系统更新和安全扫描的习惯。
解决电脑底部任务栏无法显示图标的问题
电脑底部的任务栏对于我们来说非常重要,它承载着许多常用软件的快速启动和系统通知。然而,有时候我们会遇到电脑底部任务栏无法显示图标的问题,让我们感到困惑和烦恼。本文将为大家提供一些常见的解决方法,帮助您快速恢复任务栏正常显示图标的功能。
检查任务栏设置
我们需要检查一下任务栏的设置。右键点击任务栏空白处,选择“任务栏设置”,确保“自动隐藏任务栏”选项没有被勾选。如果该选项被勾选,取消勾选即可。
重新启动资源管理器
有时候,电脑底部任务栏无法显示图标是由于资源管理器出现问题所致。我们可以尝试重新启动资源管理器来解决这个问题。按下Ctrl+Shift+Esc组合键打开任务管理器,找到“进程”选项卡,在列表中找到“Windows资源管理器”,右键点击并选择“重新启动”。
解锁任务栏
任务栏可能会被意外锁定,导致图标无法正常显示。右键点击任务栏空白处,确保“锁定任务栏”选项没有被勾选。如果该选项被勾选,取消勾选即可。
升级显卡驱动程序
某些情况下,显卡驱动程序可能过时或与系统不兼容,导致任务栏图标显示异常。我们可以尝试升级显卡驱动程序来解决这个问题。打开设备管理器,找到“显示适配器”,右键点击显卡驱动程序,选择“更新驱动程序”。
清理系统垃圾文件
系统垃圾文件过多可能会对任务栏正常显示造成影响。我们可以使用系统自带的磁盘清理工具来清理系统垃圾文件。打开“我的电脑”,右键点击C盘(系统盘),选择“属性”,在“常规”选项卡中找到“磁盘清理”。按照提示进行操作,清理系统垃圾文件。
运行系统文件检查工具
系统文件损坏或缺失也可能导致任务栏无法显示图标。我们可以运行系统文件检查工具来修复这个问题。按下Win+R组合键打开运行对话框,输入“sfc/scannow”,并按下回车键。系统会自动扫描并修复损坏的系统文件。
禁用第三方软件
某些第三方软件可能与任务栏图标冲突,导致图标无法正常显示。我们可以尝试禁用一些可能有影响的第三方软件来解决问题。打开任务管理器,找到“启动”选项卡,禁用可能有影响的第三方软件。
重新安装系统托盘
系统托盘是任务栏图标的一个重要组成部分,如果系统托盘出现问题,也可能导致任务栏无法显示图标。我们可以尝试重新安装系统托盘来解决这个问题。打开设备管理器,找到“系统设备”,找到系统托盘,右键点击并选择“卸载设备”。然后重新启动电脑,系统会自动安装新的系统托盘。
更改显示设置
有时候显示设置不正确也会导致任务栏图标无法正常显示。我们可以尝试更改显示设置来解决这个问题。右键点击桌面空白处,选择“显示设置”,调整分辨率和缩放比例,然后点击“应用”按钮。
恢复系统默认设置
如果以上方法都无效,我们可以尝试恢复系统的默认设置来解决问题。打开“控制面板”,选择“系统和安全”,点击“还原计算机上的默认设置”,按照提示进行操作。
更新操作系统
操作系统更新也可以修复一些与任务栏相关的问题。打开“设置”应用,选择“更新和安全”,点击“检查更新”按钮,确保系统已经安装最新的更新。
联系技术支持
如果以上方法仍然无法解决问题,建议您联系电脑品牌的技术支持或专业维修人员,以获取更进一步的帮助和解决方案。
小结
电脑底部任务栏无法显示图标是一个常见但又令人烦恼的问题。本文提供了一些常见的解决方法,包括检查任务栏设置、重新启动资源管理器、解锁任务栏、升级显卡驱动程序、清理系统垃圾文件等等。希望这些方法能够帮助您恢复任务栏正常显示图标的功能。
注意事项
在操作过程中,请谨慎处理系统文件和设置,以免对系统产生其他不良影响。如果您不确定操作的步骤,请务必备份重要数据,并谨慎寻求专业技术支持。
解决问题的喜悦
通过本文提供的解决方法,相信大家已经成功解决了电脑底部任务栏无法显示图标的问题。解决问题的喜悦将帮助您更好地享受电脑使用的乐趣。让我们一起解放任务栏,提高工作和学习的效率吧!
本文链接:https://www.zuowen100.com/article-5063-1.html

