安卓手机连接电脑的方法(实用的连接方式)
- 经验技巧
- 2024-10-24
- 28
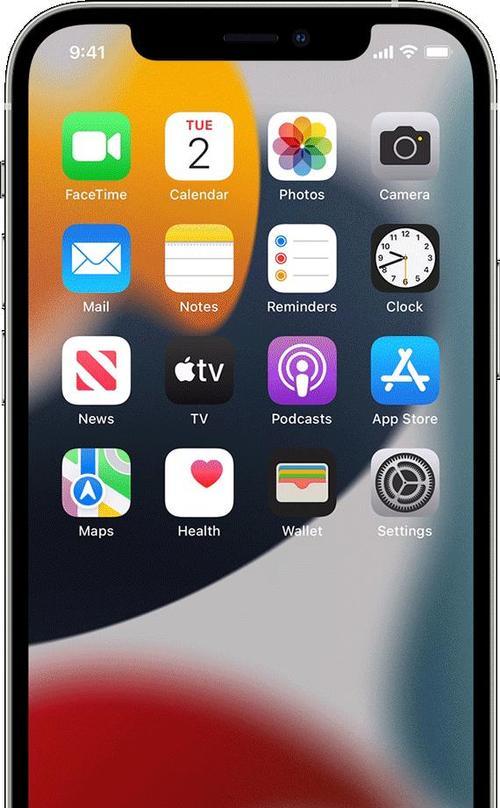
在现代社会中,手机已经成为人们生活中必不可少的一部分。然而,有时我们需要将手机与电脑连接,以便传输数据、进行文件管理等操作。本文将介绍一些实用的方法,帮助你轻松地将安卓...
在现代社会中,手机已经成为人们生活中必不可少的一部分。然而,有时我们需要将手机与电脑连接,以便传输数据、进行文件管理等操作。本文将介绍一些实用的方法,帮助你轻松地将安卓手机与电脑连接起来。
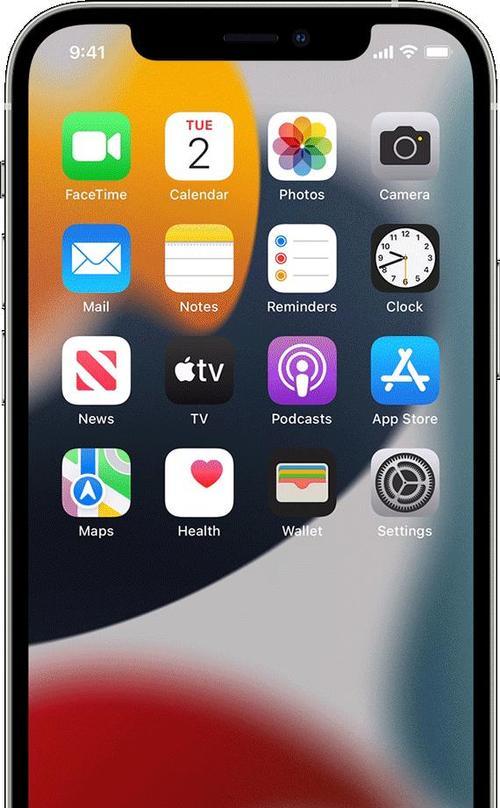
1.使用USB数据线连接手机和电脑
2.配对使用蓝牙连接手机和电脑
3.使用Wi-Fi网络连接手机和电脑
4.利用无线投屏功能实现手机屏幕的投射
5.通过云存储服务在手机和电脑之间共享文件
6.使用FTP服务器进行文件传输
7.利用数据线连接手机和电脑进行充电与传输同时进行
8.通过扫描二维码进行快速连接
9.利用远程桌面软件远程操控手机
10.使用第三方应用程序实现数据同步
11.通过电子邮件发送文件到电脑
12.利用数据线和软件进行手机截屏和录屏操作
13.通过安卓手机自带的文件管理器进行数据传输
14.使用云端相册服务备份和恢复手机照片
15.通过安卓手机连接电脑实现网络共享
1.使用USB数据线连接手机和电脑:
描述了使用USB数据线连接手机和电脑的方法,步骤如下:
1)将手机与电脑用USB数据线连接起来;
2)手机弹出连接选项时选择“文件传输”模式;
3)电脑会自动识别手机,可以在资源管理器中访问手机中的文件。
2.配对使用蓝牙连接手机和电脑:
介绍了通过蓝牙连接手机和电脑的步骤,具体内容包括:
1)确保手机和电脑都开启了蓝牙功能;
2)在手机和电脑上分别搜索可用的蓝牙设备;
3)找到对应的设备后进行配对,并输入配对码。
3.使用Wi-Fi网络连接手机和电脑:
详细介绍了通过Wi-Fi网络连接手机和电脑的方法,包括:
1)确保手机和电脑连接同一个Wi-Fi网络;
2)在手机上启用Wi-Fi共享功能;
3)在电脑上搜索可用的Wi-Fi网络并连接。
4.利用无线投屏功能实现手机屏幕的投射:
解释了如何利用无线投屏功能将手机屏幕投射到电脑上,具体步骤包括:
1)确保手机和电脑连接同一个Wi-Fi网络;
2)在手机上打开无线投屏功能;
3)在电脑上下载并运行相应的无线投屏软件。
5.通过云存储服务在手机和电脑之间共享文件:
介绍了利用云存储服务(如GoogleDrive、Dropbox等)进行手机和电脑之间文件共享的方法,包括:
1)在手机和电脑上分别安装相应的云存储应用;
2)将需要共享的文件上传至云存储服务中;
3)在另一设备上登录相同的云存储账号,即可访问共享文件。
(后续段落的内容类似,介绍其他方法)
结尾
通过本文介绍的多种方法,我们可以方便地实现安卓手机与电脑的连接。无论是使用USB数据线、蓝牙、Wi-Fi网络还是云存储服务,都能轻松地传输数据、进行文件管理等操作。选择合适的连接方式,让手机与电脑之间的数据传输变得更加便捷高效。
安卓手机连接电脑的方法大全
随着智能手机的普及,将手机与电脑相互连接已经成为我们日常生活中常见的需求之一。无论是传输文件还是进行数据管理,连接安卓手机和电脑可以帮助我们更高效地完成任务。本文将详细介绍多种安卓手机连接电脑的方法,帮助读者解决各类连接问题。
1.使用USB数据线连接的方法:
-步骤一:准备一根合适的USB数据线
-步骤二:将一端插入安卓手机的USB接口,另一端插入电脑的USB接口
-步骤三:在手机上选择"数据传输"模式
-步骤四:电脑会自动识别并安装手机驱动,之后即可在电脑上管理手机文件
2.通过无线网络进行连接的方法:
-步骤一:确保手机和电脑都连接在同一局域网下
-步骤二:在安卓手机上下载并安装文件传输应用,如AirDroid、Shareit等
-步骤三:在应用中创建账户并登录
-步骤四:按照应用的指引,通过扫描二维码或输入网址在电脑问手机文件,并进行传输和管理
3.使用蓝牙连接的方法:
-步骤一:确保手机和电脑都已开启蓝牙功能
-步骤二:在安卓手机的设置中,打开蓝牙并设置为可被发现
-步骤三:在电脑上打开蓝牙设备并搜索附近的设备
-步骤四:找到安卓手机并进行配对,配对成功后即可进行文件传输和管理
4.使用云服务进行连接的方法:
-步骤一:在安卓手机上下载并安装云存储应用,如GoogleDrive、OneDrive等
-步骤二:创建账户并登录
-步骤三:将需要传输的文件上传至云端
-步骤四:在电脑上登录相同的云服务账户,即可在电脑上直接下载或管理手机中的文件
5.利用数据线连接进行充电传输的方法:
-步骤一:连接安卓手机和电脑的USB数据线
-步骤二:确保电脑处于开机状态,手机进入充电模式
-步骤三:电脑会自动识别手机并进行充电,同时也可以进行文件传输和管理
6.使用第三方数据线连接的方法:
-步骤一:购买兼容的第三方数据线,确保接口与安卓手机匹配
-步骤二:将数据线一端插入手机的USB接口,另一端插入电脑的USB接口
-步骤三:按照步骤一中的USB连接方式操作,即可实现文件传输和管理
7.利用无线传输工具连接的方法:
-步骤一:在安卓手机上下载并安装无线传输工具应用,如FTPServer、WiFiFileTransfer等
-步骤二:根据应用指引设置服务器地址和端口号
-步骤三:在电脑上打开浏览器,输入对应的地址和端口号,即可访问手机文件并进行传输和管理
8.使用安卓手机厂商提供的管理软件进行连接的方法:
-步骤一:在电脑上下载并安装对应品牌的手机管理软件,如华为的HiSuite、小米的MiPCSuite等
-步骤二:按照软件的指引连接手机和电脑,并进行文件传输和管理
9.利用扩展卡读卡器连接的方法:
-步骤一:将安卓手机中的扩展存储卡取出
-步骤二:使用读卡器将存储卡插入电脑
-步骤三:在电脑上可以直接访问和管理存储卡中的文件
10.使用传输线连接进行数据传输的方法:
-步骤一:在安卓手机上下载并安装OTG线支持的文件管理应用
-步骤二:将OTG线连接在手机和电脑之间
-步骤三:在应用中选择文件传输方式,即可进行数据传输和管理
11.利用远程控制应用进行连接的方法:
-步骤一:在安卓手机上下载并安装远程控制应用,如TeamViewer、AnyDesk等
-步骤二:在应用中创建账户并登录
-步骤三:在电脑上下载相同的远程控制应用并登录相同的账户,即可通过远程控制操作手机文件
12.使用共享文件夹进行连接的方法:
-步骤一:确保安卓手机和电脑连接在同一个局域网下
-步骤二:在电脑上创建共享文件夹,并设置对应的共享权限
-步骤三:在手机上下载文件管理应用,支持网络共享功能
-步骤四:在应用中添加共享文件夹,并进行文件传输和管理
13.利用二维码进行连接的方法:
-步骤一:在安卓手机上下载并安装二维码扫描应用,如QRCodeReader等
-步骤二:在电脑上打开二维码生成器网站,如ZXingQRCodeGenerator等
-步骤三:在网站上输入手机文件的下载链接或文本信息,生成对应的二维码
-步骤四:在手机上使用二维码扫描应用扫描生成的二维码,即可直接下载文件或访问链接
14.使用数据线连接进行手机屏幕镜像的方法:
-步骤一:连接安卓手机和电脑的USB数据线
-步骤二:在电脑上下载并安装手机屏幕镜像应用,如Vysor、ApowerMirror等
-步骤三:根据应用的指引进行连接和镜像操作,即可在电脑上实时显示手机屏幕,并进行操作和管理
15.利用虚拟机进行连接的方法:
-步骤一:在电脑上安装安卓虚拟机软件,如BlueStacks、Andy等
-步骤二:打开虚拟机并进行初始设置,创建安卓手机虚拟环境
-步骤三:在虚拟机中下载和安装文件管理应用,并进行文件传输和管理操作
无论是使用USB数据线、蓝牙、无线网络还是云服务等多种连接方式,都可以帮助我们实现安卓手机和电脑之间的数据传输和文件管理。根据不同的需求和场景,选择合适的连接方式能够提高工作效率和便利性。希望本文提供的方法能够帮助读者解决安卓手机连接电脑的问题。
本文链接:https://www.zuowen100.com/article-5431-1.html

