解除U盘写保护的有效方法(快速了解U盘写保护及其解决方案)
- 百科知识
- 2024-11-12
- 33
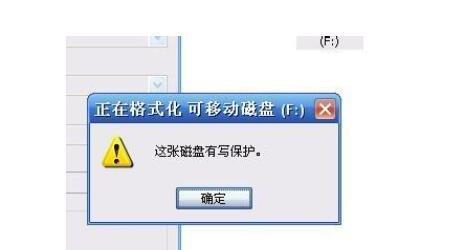
U盘是我们日常生活中常用的存储设备,但有时我们会遇到U盘被写保护的问题,无法进行文件的添加、删除或修改。本文将介绍如何解除U盘的写保护,并提供多种有效方法,以帮助读者解...
U盘是我们日常生活中常用的存储设备,但有时我们会遇到U盘被写保护的问题,无法进行文件的添加、删除或修改。本文将介绍如何解除U盘的写保护,并提供多种有效方法,以帮助读者解决这一问题。
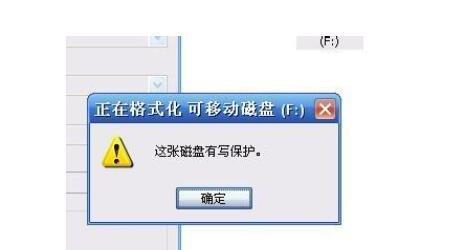
1.检查U盘开关是否关闭
许多U盘都配备了一个物理开关来启用或禁用写保护功能,因此首先检查U盘上的开关是否关闭,以确保其可写。
2.使用CMD命令解除写保护
打开命令提示符窗口(CMD),输入“diskpart”命令,进入磁盘管理工具。然后输入“listdisk”命令,找到对应的U盘编号,并输入“selectdiskX”(X为U盘编号)命令,选择目标磁盘。接着输入“attributesdiskclearreadonly”命令,清除U盘的只读属性,成功后即可解除写保护。
3.使用注册表编辑器
在开始菜单中搜索“regedit”并打开注册表编辑器。依次展开"HKEY_LOCAL_MACHINE"->"SYSTEM"->"CurrentControlSet"->"Control"->"StorageDevicePolicies",在右侧窗口中找到“WriteProtect”项,并将其数值数据改为0,最后重新插拔U盘。
4.使用病毒查杀软件
有时,U盘被恶意软件感染会导致写保护状态。使用专业的病毒查杀软件对U盘进行全面扫描,清除可能存在的恶意软件,然后再尝试写入文件。
5.检查电脑安全设置
有些电脑会通过安全设置禁用外部设备的写入功能。打开电脑的安全设置界面,确保允许U盘进行写入操作,或者将U盘添加到信任的设备列表中。
6.格式化U盘
如果上述方法都无效,可以尝试格式化U盘来解除写保护。在文件资源管理器中右击U盘,选择“格式化”,并在弹出窗口中选择“快速格式化”选项,最后点击“开始”按钮进行格式化。
7.修改U盘注册表项
打开注册表编辑器,在"HKEY_LOCAL_MACHINE"->"SYSTEM"->"ControlSet001"->"Services"->"USBSTOR"->"Start"路径下,将数值数据从3改为4,然后重新插拔U盘。
8.使用第三方工具
有一些第三方工具专门用于解除U盘的写保护,可以在互联网上搜索并下载相关工具,然后按照工具的说明进行操作。
9.运行Windows磁盘检查工具
打开文件资源管理器,右击U盘,选择“属性”,进入“工具”选项卡,点击“检查”按钮,然后选择“修复文件系统错误”和“扫描并尝试恢复磁盘上的坏扇区”选项。
10.更新或更换驱动程序
有时,U盘驱动程序的问题可能导致写保护。尝试更新或更换驱动程序,可以通过设备管理器中的“更新驱动程序软件”来实现。
11.使用Linux系统
将U盘插入一台运行Linux操作系统的计算机,然后使用命令行或图形界面工具对U盘进行格式化或修改属性操作,解除写保护。
12.检查U盘硬件故障
如果经过多次尝试后依然无法解除U盘的写保护,很可能是U盘本身存在硬件故障。考虑更换一块新的U盘。
13.咨询专业技术支持
如果以上方法都无法解决问题,建议向专业的技术支持部门咨询,以获取更专业的帮助和解决方案。
14.注意事项和风险提示
在尝试解除U盘写保护的过程中,需要注意备份重要数据,避免数据丢失。同时,谨慎操作,避免误操作或使用不明来源的工具,以免造成更严重的问题。
15.结束语
通过本文介绍的多种方法,相信读者能够有效解除U盘的写保护问题。如果遇到类似问题,可以根据实际情况选择合适的解决方案。记住,安全备份数据是非常重要的,以免数据丢失带来不必要的麻烦。
解除U盘写保护的方法
随着信息技术的不断发展,U盘成为人们日常工作和学习中不可或缺的储存工具。然而,有时候我们可能会遇到U盘被写保护的问题,无法对其进行写入操作。为了帮助大家解决这一问题,本文将介绍一些解除U盘写保护的方法。
检查物理开关是否打开
1.物理开关是否关闭
有些U盘设计了物理开关,用于切换写保护模式和普通模式。首先检查U盘外壳上是否有物理开关,如果有,请确保其关闭状态。
检查注册表设置
2.打开“运行”
按下Win+R组合键,弹出“运行”对话框。
3.输入“regedit”并回车
在“运行”对话框中输入“regedit”,然后按下回车键,打开注册表编辑器。
4.导航至注册表路径
在注册表编辑器中,依次展开以下路径:HKEY_LOCAL_MACHINE->SYSTEM->CurrentControlSet->Control->StorageDevicePolicies。
5.修改WriteProtect数值
在StorageDevicePolicies文件夹中,找到WriteProtect数值,并将其修改为0。
使用命令提示符
6.打开命令提示符
按下Win+R组合键,弹出“运行”对话框,输入“cmd”并回车,打开命令提示符。
7.输入命令
在命令提示符中输入“diskpart”命令,并回车。
8.列出可用磁盘
输入“listdisk”命令,显示计算机上的可用磁盘列表。
9.选择U盘
输入“selectdiskx”(x代表U盘对应的编号),选择要解除写保护的U盘。
10.清除写保护
输入“attributesdiskclearreadonly”命令,清除U盘的写保护属性。
使用磁盘管理工具
11.打开磁盘管理
右键点击“计算机”或“此电脑”,选择“管理”,打开计算机管理。
12.打开磁盘管理工具
在计算机管理窗口中,展开“存储”并选择“磁盘管理”。
13.选择U盘
在磁盘管理中找到U盘对应的磁盘,右键点击,并选择“属性”。
14.解除写保护
在磁盘属性窗口中,取消勾选“只读”。
尝试其他电脑和操作系统
15.拔出U盘
如果以上方法仍然无法解除写保护,可以尝试将U盘拔出,并插入另一台电脑中。如果使用的是Windows系统,也可以尝试在其他操作系统中插入U盘,有时候不同的系统环境可能会解决这个问题。
在日常使用中,遇到U盘写保护问题可能会导致数据无法写入或修改。通过检查物理开关、修改注册表设置、使用命令提示符、磁盘管理工具以及尝试其他电脑和操作系统等方法,我们可以快速有效地解除U盘的写保护,恢复正常使用。希望本文提供的解决方法能对大家有所帮助。
本文链接:https://www.zuowen100.com/article-5843-1.html

