调整电脑分辨率大小的全面指南(透视分辨率调整技巧)
- 经验技巧
- 2024-11-07
- 29
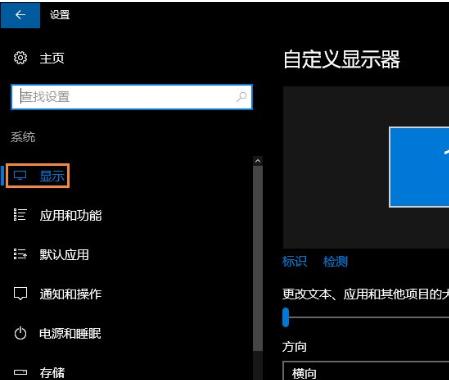
在使用电脑时,我们常常会遇到需要调整分辨率大小的情况。正确的分辨率设置能够让我们的电脑画面更加清晰、生动,提升我们的使用体验。然而,对于许多人来说,调整分辨率似乎是一项...
在使用电脑时,我们常常会遇到需要调整分辨率大小的情况。正确的分辨率设置能够让我们的电脑画面更加清晰、生动,提升我们的使用体验。然而,对于许多人来说,调整分辨率似乎是一项复杂而困难的任务。本文将以教你调整电脑分辨率大小为主题,为大家详细介绍分辨率调整的技巧和方法。
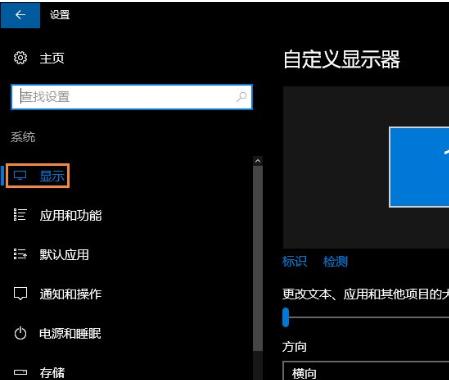
了解分辨率的概念及其重要性
在开始调整分辨率之前,我们首先需要了解什么是分辨率以及它在电脑中的重要性。分辨率是指屏幕上显示的像素点数,它决定了电脑画面的清晰度和细节表现能力。
确定你的电脑支持的最佳分辨率
每台电脑都有其屏幕所支持的最佳分辨率。在调整分辨率之前,我们需要确定我们的电脑支持的最佳分辨率,以确保得到最佳的画面效果。
了解不同分辨率对电脑性能的影响
不同的分辨率对电脑的性能有一定的影响。在选择分辨率时,我们需要考虑自己电脑的硬件配置和性能,以确保画面流畅运行。
调整分辨率前的准备工作
在调整分辨率之前,我们需要进行一些准备工作,如备份重要数据、关闭正在运行的程序等,以避免出现数据丢失或系统崩溃等问题。
使用操作系统自带的分辨率调整工具
大多数操作系统都提供了自带的分辨率调整工具,我们可以通过这些工具来调整电脑的分辨率。本节将介绍不同操作系统中的分辨率调整方法。
使用图形驱动程序进行分辨率调整
除了操作系统自带的工具,我们还可以使用图形驱动程序来调整电脑的分辨率。图形驱动程序提供了更为详细和精确的调整选项,可以满足个性化需求。
根据具体需求选择适当的分辨率
在选择分辨率时,我们需要根据具体需求来进行选择。不同的应用场景需要不同的分辨率设置,我们可以根据实际情况来进行调整。
调整分辨率时的注意事项
在进行分辨率调整时,我们需要注意一些事项,如避免选择过高的分辨率、保持合适的刷新率等,以避免出现画面模糊、闪烁等问题。
如何解决分辨率调整后的显示问题
有时候,在调整分辨率之后,我们可能会遇到一些显示问题,如画面变形、字体模糊等。本节将介绍如何解决这些问题。
调整分辨率对游戏和多媒体应用的影响
分辨率对游戏和多媒体应用有着重要的影响。本节将介绍分辨率对游戏和多媒体应用的影响,并提供一些建议和技巧。
常见问题解答:分辨率调整中遇到的困惑
在进行分辨率调整时,我们可能会遇到一些困惑和问题。本节将针对一些常见问题进行解答,帮助读者更好地理解和掌握分辨率调整技巧。
分辨率调整后如何保持最佳画面效果
一旦我们调整好了分辨率,我们需要做一些额外的工作来保持最佳的画面效果。本节将介绍一些保持最佳画面效果的方法和建议。
如何应对多显示器的分辨率调整
对于使用多个显示器的用户来说,分辨率调整可能会稍微复杂一些。本节将介绍如何应对多显示器的分辨率调整,以达到最佳的显示效果。
其他分辨率相关的技巧和建议
本节将介绍一些其他与分辨率相关的技巧和建议,如调整字体大小、优化图形设置等,以进一步提升我们的使用体验。
调整分辨率,让电脑画面更清晰生动
通过本文的学习,我们了解了分辨率的概念和重要性,掌握了分辨率调整的技巧和方法。希望这些知识可以帮助大家更好地调整电脑分辨率,获得更清晰、生动的画面效果。
如何调整电脑分辨率大小
电脑分辨率大小是指屏幕上像素的密度,它直接影响着显示效果。有时候我们可能需要调整电脑分辨率大小以适应不同的需求,比如玩游戏、观看高清视频或者进行专业图形设计。本文将为您提供一份简单的教程,帮助您轻松调整电脑分辨率大小。
一、了解电脑分辨率的含义和作用
在调整电脑分辨率之前,我们需要先了解什么是电脑分辨率以及它的作用。电脑分辨率指的是屏幕上像素的密度,它决定了显示器可以显示多少个像素点。分辨率越高,显示效果越清晰,但相应地,文字和图标也会变得更小。根据实际需求,我们可以根据需要来调整电脑分辨率。
二、选择适合您的分辨率设置
根据不同的情况,我们可以选择适合自己的分辨率设置。如果您需要更清晰的显示效果,可以选择较高的分辨率,这对于图形设计师或者视频编辑者来说是非常重要的。而如果您更关注文字和图标的大小,可以选择较低的分辨率,这样可以使得文字和图标更加清晰、易于阅读。
三、在Windows系统中调整分辨率
在Windows系统中,我们可以通过以下步骤来调整分辨率:右键点击桌面空白处,选择“显示设置”。接下来,在“显示设置”窗口中,找到“分辨率”选项,并通过拖动滑块来调整分辨率大小。点击“应用”按钮并确认调整即可。
四、在Mac系统中调整分辨率
在Mac系统中,调整分辨率也非常简单。点击左上角的苹果图标,在弹出菜单中选择“系统偏好设置”。接下来,在“显示器”选项中,找到“显示”选项卡,并通过下拉菜单来选择合适的分辨率。点击“应用”按钮并确认调整即可。
五、如何根据需要调整分辨率
有时候,我们可能需要根据具体的需求来调整分辨率。比如,在玩游戏时为了获得更好的性能和体验,可以选择较低的分辨率;而在进行图形设计时,可以选择较高的分辨率以获得更清晰的显示效果。根据实际需要,合理地调整分辨率大小是非常重要的。
六、注意分辨率与屏幕尺寸的匹配
在调整分辨率时,我们还需要注意分辨率与屏幕尺寸的匹配。如果您的屏幕较小,选择过高的分辨率可能会导致文字和图标变得过小而难以辨认。相反,如果您的屏幕较大,选择过低的分辨率可能会导致显示效果模糊不清。在调整分辨率时,请确保选择适合自己屏幕尺寸的分辨率。
七、注意分辨率对电脑性能的影响
调整分辨率还会对电脑性能产生影响。一般来说,较高的分辨率会需要更高的显卡性能来支持,如果您的电脑配置较低,选择过高的分辨率可能会导致游戏运行卡顿或者视频播放不流畅。在调整分辨率时,请确保您的电脑具备足够的性能来支持。
八、了解常见的分辨率设置
在调整分辨率时,我们还需要了解一些常见的分辨率设置。比如,1920x1080被广泛应用于高清显示器,2560x1440适用于2K显示器,3840x2160适用于4K显示器等等。根据不同的需求和屏幕配置,选择合适的分辨率能够带来更好的显示效果。
九、校准显示器以获得更好的效果
为了获得更好的显示效果,我们还可以通过校准显示器来优化分辨率设置。一般来说,显示器的出厂设置可能并不是最佳的,我们可以通过调整亮度、对比度、色彩等参数来获得更好的视觉效果。通过校准显示器,我们可以进一步提升分辨率的显示效果。
十、调整分辨率时要注意保存设置
在调整分辨率后,我们需要注意保存设置。在Windows系统中,调整分辨率后会有一个确认对话框,我们需要点击“是”来保存设置。而在Mac系统中,调整分辨率后会自动保存设置,无需额外操作。确保保存设置能够使调整分辨率生效。
十一、当分辨率调整后出现问题时如何处理
有时候,在调整分辨率后可能会出现一些问题,比如图标变得模糊、字体显示不清等。这时,我们可以尝试调整字体大小、图标大小等来解决问题。如果问题依然存在,可以尝试恢复默认设置或者重新启动电脑。
十二、分辨率调整对眼睛健康的影响
分辨率调整还会对眼睛健康产生一定的影响。选择过高的分辨率可能会导致眼睛疲劳和不适,而选择过低的分辨率可能会导致眼睛需要更大的努力来辨认文字和图标。为了保护眼睛健康,我们应该选择适合自己的分辨率。
十三、通过外接显示器调整分辨率
如果您使用的是外接显示器,同样可以通过调整分辨率来适应自己的需求。在连接外接显示器后,您可以按照前面所述的步骤来调整分辨率。同时,请确保外接显示器的驱动程序已正确安装。
十四、通过显卡驱动程序调整分辨率
除了系统设置外,我们还可以通过显卡驱动程序来调整分辨率。通常情况下,显卡驱动程序会提供更多的分辨率选项和调整参数,可以更精确地满足个人需求。您可以通过打开显卡驱动程序的控制面板,找到相应的设置选项进行调整。
十五、
通过本文的简单教程,相信您已经学会了如何调整电脑分辨率大小。根据自己的需求和屏幕配置,选择适合自己的分辨率设置是非常重要的。请注意分辨率与屏幕尺寸的匹配,以及分辨率对电脑性能和眼睛健康的影响。通过合理地调整分辨率,您将能够获得更好的显示效果和用户体验。
本文链接:https://www.zuowen100.com/article-6031-1.html

