如何显示隐藏的文件夹(简单操作让隐藏文件夹浮出水面)
- 难题大全
- 2024-11-03
- 25
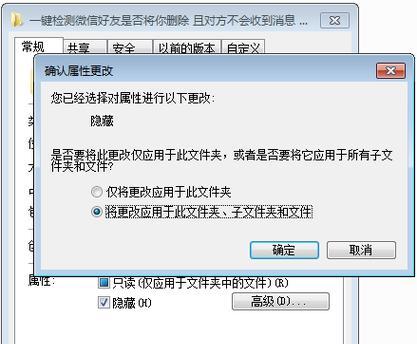
在电脑中,有时我们会发现一些文件夹或文件被默认隐藏起来,这给我们查找和管理文件带来了困扰。本文将介绍一些简单的操作方法,让隐藏的文件夹轻松显示出来。 一、通过文件...
在电脑中,有时我们会发现一些文件夹或文件被默认隐藏起来,这给我们查找和管理文件带来了困扰。本文将介绍一些简单的操作方法,让隐藏的文件夹轻松显示出来。
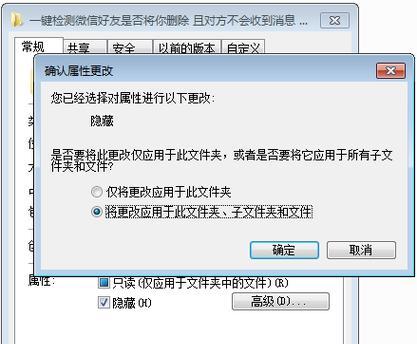
一、通过文件夹选项显示隐藏文件夹
1.1设置文件夹选项
1.2打开文件夹选项
1.3切换到“查看”选项卡
1.4修改隐藏文件和文件夹选项
1.5确认并应用修改
二、使用快捷键显示隐藏文件夹
2.1打开资源管理器
2.2切换到所需目录
2.3使用快捷键
2.4完成显示隐藏文件夹
三、通过命令提示符显示隐藏文件夹
3.1打开命令提示符窗口
3.2切换到所需目录
3.3输入显示隐藏文件夹的命令
3.4确认并执行命令
四、使用第三方软件显示隐藏文件夹
4.1下载并安装第三方软件
4.2打开软件并选择显示隐藏文件夹选项
4.3完成设置并查看结果
五、恢复系统默认设置
5.1打开文件夹选项
5.2切换到“查看”选项卡
5.3恢复默认设置
5.4确认并应用修改
六、注意事项与建议
6.1谨慎操作隐藏文件夹
6.2注意保护隐私信息
6.3定期清理和整理文件夹
七、小结
通过本文介绍的几种方法,我们可以轻松地显示隐藏的文件夹。无论是通过文件夹选项、快捷键、命令提示符还是第三方软件,都可以方便地找到隐藏的文件夹,并进行相应的管理操作。
总的来说,显示隐藏文件夹并不复杂,但在操作过程中需要谨慎,避免误操作带来的不良后果。同时,我们也应该定期清理和整理文件夹,保持电脑的整洁和高效运行。希望本文对您有所帮助,让您更好地管理隐藏文件夹。
快速找回隐藏的文件夹
隐藏的文件夹可能是由于系统设置、病毒感染或用户误操作等原因造成的。无论是个人用户还是企业用户,都可能遇到隐藏文件夹的问题。本文将介绍一些简单而有效的方法,帮助您快速找回隐藏的文件夹,解决文件丢失问题。
使用“文件夹选项”功能
通过在Windows系统中使用“文件夹选项”功能,您可以方便地将隐藏的文件夹显示出来。点击桌面上的“计算机”或“此电脑”,然后选择“工具”菜单下的“文件夹选项”。在弹出的窗口中,点击“查看”选项卡,找到“隐藏已知文件类型的扩展名”和“隐藏受保护的操作系统文件”这两个选项,并取消勾选。点击“确定”按钮即可显示隐藏的文件夹。
使用“控制面板”中的“文件资源管理器”选项
打开“控制面板”,并选择“外观和个性化”选项。在下一个窗口中,点击“文件资源管理器”选项,然后选择“查看”选项卡。在这里,您可以找到“隐藏已知文件类型的扩展名”和“隐藏受保护的操作系统文件”两个选项,将其取消勾选即可显示隐藏的文件夹。
使用命令行工具
对于高级用户来说,使用命令行工具也是一种显示隐藏文件夹的有效方法。打开命令提示符窗口,输入“attrib-h-s<文件夹路径>”命令,并按下回车键。<文件夹路径>是指隐藏文件夹所在的路径。执行该命令后,隐藏的文件夹将会显示出来。
使用第三方文件管理工具
除了系统自带的功能外,还有许多第三方文件管理工具可以帮助您快速找回隐藏的文件夹。比如TotalCommander、XYplorer等软件,它们提供了更多高级的文件管理功能,包括显示隐藏文件夹。您只需安装并打开这些软件,然后根据软件界面上的指引,找回隐藏的文件夹。
检查病毒感染
有时候,隐藏文件夹可能是由于病毒感染所致。在这种情况下,您需要先进行杀毒操作,然后再尝试显示隐藏文件夹。使用正规、可信赖的杀毒软件对系统进行全面扫描,并隔离或删除潜在的病毒文件。完成后,再按照前面介绍的方法显示隐藏文件夹。
检查系统设置
隐藏文件夹的问题有时也可能是由于系统设置的问题。进入“控制面板”,找到“文件资源管理器选项”,然后点击“查看”选项卡。在这里,您可以检查“隐藏已知文件类型的扩展名”和“隐藏受保护的操作系统文件”两个选项是否勾选。如果是勾选状态,将其取消勾选即可显示隐藏的文件夹。
恢复默认设置
如果您不确定隐藏文件夹问题出在哪里,或者尝试了以上方法仍无法显示隐藏文件夹,您可以尝试恢复系统的默认设置。进入“控制面板”,找到“恢复”选项,并选择“还原默认设置”。系统将会根据您的选择重新配置各项设置,包括显示隐藏文件夹。
查看备份文件
如果您曾经对隐藏文件夹进行过备份操作,那么可以尝试查看备份文件来找回隐藏的文件夹。打开备份软件或工具,选择之前创建的备份文件,并导航到隐藏文件夹所在位置。将备份文件中的隐藏文件夹复制到原始位置,即可恢复隐藏的文件夹。
检查文件夹属性
有时候,文件夹本身的属性设置可能会导致其被隐藏。在文件资源管理器中找到隐藏的文件夹,右键点击该文件夹,并选择“属性”选项。在弹出的窗口中,取消勾选“隐藏”选项,然后点击“应用”和“确定”按钮。这样就可以将隐藏的文件夹显示出来。
使用搜索功能
在Windows系统中,使用搜索功能也是一种显示隐藏文件夹的方法。点击桌面左下角的搜索图标或按下“Win+S”组合键打开搜索栏,然后输入隐藏文件夹的名称或关键词,并点击“搜索”。系统将会在整个计算机中搜索包含该名称或关键词的文件夹,包括隐藏的文件夹。
检查用户权限
如果您是在共享电脑上使用,并且无法显示隐藏的文件夹,可能是由于用户权限限制所致。联系电脑管理员或拥有管理员权限的用户,以获取足够的权限来显示隐藏文件夹。
更新系统和软件
有时候,隐藏文件夹问题可能是由于系统或软件版本较旧导致的。定期更新操作系统和相关软件,可以解决一些隐藏文件夹的显示问题。更新过程中,系统和软件将修复一些已知的问题,并提供更好的兼容性,从而避免隐藏文件夹的发生。
创建快捷方式
如果您经常需要访问隐藏的文件夹,可以考虑在桌面或其他易于访问的位置创建一个快捷方式。在文件资源管理器中找到隐藏文件夹,右键点击该文件夹,并选择“发送到”选项,然后选择“桌面(快捷方式)”。这样,您就可以通过桌面上的快捷方式方便地访问隐藏的文件夹。
重启计算机
有时候,隐藏文件夹的问题可能是由于系统缓存或进程冲突导致的。在这种情况下,您可以尝试重新启动计算机,以清除缓存并解决进程冲突。重新启动后,再尝试显示隐藏文件夹。
无论是因为系统设置、病毒感染还是用户误操作,隐藏的文件夹都可能导致文件丢失问题。通过本文介绍的各种方法,您可以轻松找回隐藏的文件夹,解决文件丢失的困扰。记住,在操作系统和软件更新、杀毒操作、权限设置等方面也要保持及时更新和维护,以防止隐藏文件夹问题的再次发生。
通过本文介绍的方法,您可以快速找回隐藏的文件夹,解决文件丢失问题。无论是使用系统自带的功能、第三方软件还是命令行工具,都可以帮助您显示隐藏文件夹。定期更新系统和软件、进行杀毒操作、检查用户权限等措施也能避免隐藏文件夹问题的发生。希望本文对您有所帮助!
本文链接:https://www.zuowen100.com/article-6095-1.html

