Win10启用共享文件的详细步骤(实现Win10共享文件的方法和技巧)
- 生活妙招
- 2024-10-30
- 48
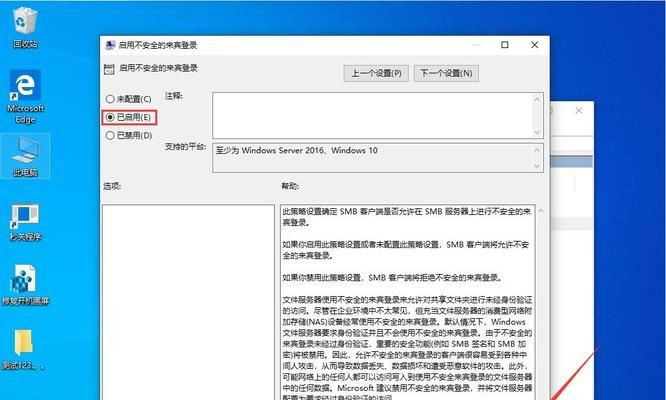
在日常工作和生活中,我们经常需要将文件共享给他人,以便更好地协作和交流。而在Win10操作系统中,启用共享文件功能可以让我们方便地与他人共享所需文件。本文将详细介绍如何...
在日常工作和生活中,我们经常需要将文件共享给他人,以便更好地协作和交流。而在Win10操作系统中,启用共享文件功能可以让我们方便地与他人共享所需文件。本文将详细介绍如何在Win10系统中启用共享文件功能,并分享一些实用的方法和技巧。
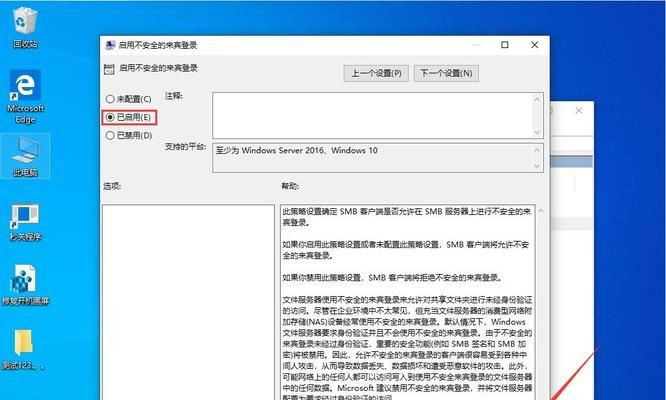
1.步骤一:打开文件资源管理器
在Win10系统中,双击桌面上的“此电脑”图标或按下Win+E快捷键可打开文件资源管理器。
2.步骤二:选择要共享的文件夹
在文件资源管理器中,找到您想要共享的文件夹,右键单击该文件夹并选择“属性”。
3.步骤三:进入共享选项
在“属性”窗口中,点击“共享”选项卡,并点击“高级共享”。
4.步骤四:勾选“共享此文件夹”
在“高级共享”窗口中,勾选“共享此文件夹”选项,并为该共享文件夹指定一个名称。
5.步骤五:设置共享权限
点击“权限”按钮,可以设置共享文件夹的权限,包括“读取”、“修改”、“完全控制”等。
6.步骤六:添加共享用户
点击“添加”按钮,输入要共享给的用户或组的名称,并选择相应的权限,然后点击“确定”。
7.步骤七:保存设置并关闭窗口
依次点击“确定”、“应用”和“关闭”按钮,将所做的共享设置保存并关闭相关窗口。
8.方法一:通过网络共享文件夹
在其他设备上,打开文件资源管理器,点击左侧的“网络”,即可看到已经共享的文件夹。
9.方法二:通过网络地址访问
在其他设备上,打开文件资源管理器,直接输入共享文件夹的网络地址(如\\电脑名称\共享文件夹名称),即可访问共享文件夹。
10.技巧一:使用密码保护共享
在步骤六中,可以选择启用密码保护共享,这样只有输入正确的用户名和密码才能访问共享文件夹。
11.技巧二:更改共享文件夹图标
在文件资源管理器中,右键单击共享文件夹,并选择“属性”。在“自定义”选项卡中,点击“更改图标”,选择合适的图标并应用。
12.技巧三:设置共享文件夹的缓存模式
在共享文件夹的“属性”窗口中,点击“高级”按钮,可以设置共享文件夹的缓存模式,包括“自动缓存”和“手动缓存”。
13.技巧四:查看共享文件夹的访问记录
在共享文件夹的“属性”窗口中,点击“共享”选项卡的“高级共享”按钮,在“高级共享”窗口的“权限”选项卡中,点击“高级”按钮,即可查看共享文件夹的访问记录。
14.技巧五:设置访问共享文件夹的最大连接数
在共享文件夹的“属性”窗口中,点击“共享”选项卡的“高级共享”按钮,在“高级共享”窗口的“权限”选项卡中,点击“高级”按钮,在“网络数据”选项卡中,可以设置访问共享文件夹的最大连接数。
15.
通过以上详细步骤,我们可以在Win10系统中启用共享文件功能,并实现与他人方便快捷地共享所需文件。我们还介绍了一些实用的方法和技巧,例如通过网络共享文件夹、使用密码保护共享、更改共享文件夹图标等。希望本文能帮助您更好地利用Win10系统的共享文件功能,提升工作效率和便利性。
一步步教你在Win10中开启文件共享功能
在现代社会,越来越多的人需要在不同设备之间共享文件,如何在Win10系统中启用文件共享功能成为一个重要问题。本文将详细介绍Win10启用共享文件的具体步骤,以便读者能够轻松实现文件共享。
1.检查网络连接设置
检查网络连接设置是启用文件共享的第一步。点击Win10任务栏右下角的网络图标,选择“网络和Internet设置”,确保你的设备已连接到一个可用的网络,并处于正常工作状态。
2.打开文件资源管理器
点击任务栏上的文件夹图标,或按下Win+E组合键,即可打开文件资源管理器。文件资源管理器是Win10系统中管理文件和文件夹的主要工具。
3.打开“此电脑”属性
在文件资源管理器中,点击左侧导航栏中的“此电脑”。接着,从顶部菜单栏中选择“计算机”选项卡,并点击“属性”。
4.启用高级共享设置
在“此电脑属性”窗口中,点击左侧导航栏中的“更改适配器选项”。右键点击当前正在使用的网络连接,选择“属性”。
5.打开共享选项
在“网络连接属性”窗口中,点击“共享”选项卡,并勾选“允许其他网络用户通过此计算机的Internet连接来连接”和“允许其他网络用户通过此计算机所连接的Internet连接来控制或启用Internet连接共享”。
6.配置高级共享设置
在共享选项下方,点击“设置”按钮,进入高级共享设置窗口。在该窗口中,可以根据需要更改文件和打印机共享的相关设置。
7.启用文件和打印机共享
在高级共享设置窗口中,确保勾选了“启用文件和打印机共享”选项,并点击“确定”按钮保存更改。
8.添加共享文件夹
回到文件资源管理器,选择你想共享的文件夹,右键点击该文件夹,并选择“属性”。在文件夹属性窗口中,点击“共享”选项卡,然后点击“高级共享”。
9.共享文件夹的设置
在高级共享窗口中,勾选“共享此文件夹”,并为文件夹指定一个易于记忆的共享名称。可以选择其他可选设置,如权限和配额等。
10.确认共享设置
点击“确定”按钮,保存文件夹的共享设置。在此之前,还可以点击“权限”按钮设置共享文件夹的访问权限。
11.验证共享文件夹
回到文件资源管理器,点击左侧导航栏中的“网络”。如果一切设置正确,你应该能够看到共享文件夹显示在网络中。
12.访问共享文件夹
在其他设备上,打开文件资源管理器,点击左侧导航栏中的“网络”。选择你的电脑名,然后选择共享文件夹。输入正确的用户名和密码,即可访问该共享文件夹。
13.修复共享问题
如果在访问共享文件夹时遇到问题,可以尝试重启你的电脑和网络设备,并确认所有设置都正确无误。
14.管理共享权限
在文件资源管理器中,右键点击共享文件夹,选择“属性”。在共享选项卡中,点击“高级共享”,然后点击“权限”按钮。可以添加、修改或删除共享文件夹的访问权限。
15.关闭共享文件夹
如果不再需要共享文件夹,可以回到文件资源管理器中,右键点击共享文件夹,选择“属性”,在共享选项卡中点击“停止共享”按钮。
通过以上详细步骤,我们可以轻松启用Win10系统中的共享文件功能。通过合理配置共享设置和权限,我们可以方便地在不同设备间共享文件,提高工作效率。
本文链接:https://www.zuowen100.com/article-6179-1.html

