如何在Win7下将D盘空间分配给C盘(教你一步步实现磁盘空间分配的操作方法)
- 百科知识
- 2025-03-16
- 23
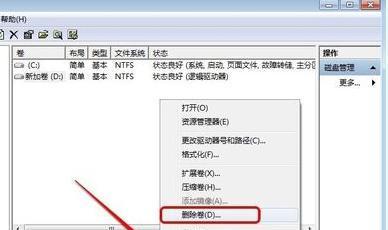
在使用计算机的过程中,我们经常会遇到C盘空间不足的情况。而如果我们的电脑有D盘并且有多余的空间,就可以考虑将一部分D盘空间分配给C盘,以解决C盘空间不足的问题。本文将介...
在使用计算机的过程中,我们经常会遇到C盘空间不足的情况。而如果我们的电脑有D盘并且有多余的空间,就可以考虑将一部分D盘空间分配给C盘,以解决C盘空间不足的问题。本文将介绍在Windows7操作系统下,如何实现这一操作方法。
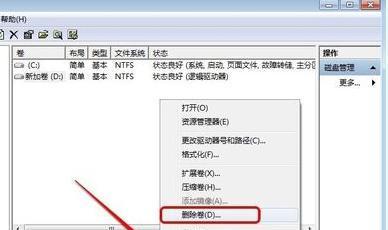
一:检查磁盘空间
在开始操作之前,我们需要检查一下电脑各个磁盘的空间情况,以确定是否有足够的空间可以分配给C盘。这可以通过打开“计算机”并查看各个磁盘的可用空间来实现。
二:备份重要数据
在进行磁盘空间分配之前,为了避免数据丢失或损坏,我们强烈建议您在D盘中备份所有重要的数据。这样,即使在操作过程中出现意外情况,您也不会丢失任何重要文件。
三:卸载不需要的程序
如果您的C盘空间确实非常紧张,那么在进行磁盘空间分配之前,我们还可以尝试卸载一些不需要的程序。这样可以释放一些C盘的空间,使得磁盘空间分配更加顺利。
四:使用Windows7自带的磁盘管理工具
Windows7操作系统自带了磁盘管理工具,可以帮助我们进行磁盘空间分配的操作。通过打开“计算机管理”,选择“磁盘管理”,我们可以看到所有的磁盘分区情况。
五:缩小D盘分区
在磁盘管理工具中,我们可以选择D盘分区,并进行缩小操作。通过缩小D盘的分区大小,我们就可以释放一部分空间,以供给C盘使用。
六:扩展C盘分区
缩小D盘之后,我们就可以使用释放出来的空间,将C盘进行扩展。在磁盘管理工具中,选择C盘分区,并进行扩展操作。
七:调整分区大小
在扩展C盘分区之后,我们还需要进一步调整分区的大小,使得C盘占用的空间适中。通过在磁盘管理工具中选择C盘分区,并进行调整操作,我们可以根据实际需求设定C盘的大小。
八:等待操作完成
在进行磁盘空间分配的操作过程中,系统可能需要一些时间来完成。在操作期间,请耐心等待,不要中断操作或关闭电脑,以免造成数据丢失或系统崩溃。
九:重新启动电脑
在磁盘空间分配操作完成之后,我们需要重新启动电脑,以使所有的分区调整生效。在重新启动之后,我们可以打开“计算机”并检查C盘的可用空间是否增加。
十:恢复备份的数据
如果您在备份数据时遵循了前面提到的建议,那么现在可以将备份的重要数据复制回D盘,并确保数据完整和可访问。
十一:删除不需要的备份数据
在确认所有数据都已成功恢复之后,我们可以删除之前备份的数据,以释放D盘的空间。这样,我们就可以充分利用空间,提高计算机性能。
十二:定期清理垃圾文件
为了保持C盘的空间充足,我们还应该定期清理垃圾文件。可以使用系统自带的磁盘清理工具或第三方优化软件来完成这一任务。
十三:充分利用磁盘空间
在完成了磁盘空间分配操作之后,我们可以更加充分地利用C盘的空间。可以将一些频繁使用或需要较大空间的文件和程序放在C盘中,以提高访问速度和使用体验。
十四:定期监控磁盘空间
为了避免再次出现C盘空间不足的情况,我们应该定期监控磁盘空间的使用情况。可以设置提醒或使用第三方磁盘管理工具来及时发现并解决问题。
十五:
通过以上的操作步骤,我们可以在Windows7下将D盘的空间分配给C盘,从而解决C盘空间不足的问题。但在进行任何磁盘操作之前,请务必备份重要数据,并谨慎操作,以免造成数据丢失或系统故障。定期清理垃圾文件和监控磁盘空间的使用,可以帮助我们保持计算机的良好性能。
Win7如何将D盘空间分配给C盘
在使用计算机的过程中,我们可能会遇到C盘空间不足的问题,而D盘却有较多未使用的空间。本文将介绍如何利用Win7系统的功能,将D盘的空间分配给C盘,以解决C盘空间不足的困扰。
1.检查D盘可用空间
根据任务栏上的“计算机”图标或者资源管理器中的磁盘分区信息,检查D盘中有多少可用空间。
2.检查C盘空间不足
同样通过“计算机”图标或者资源管理器,确认C盘已经满足了磁盘容量不足的条件。
3.备份重要数据
在进行分配之前,务必备份好D盘中的重要数据。因为在分配过程中,可能会对磁盘数据进行调整和改动。
4.打开磁盘管理工具
点击“开始”按钮,右键点击“计算机”,选择“管理”,然后找到“磁盘管理”工具。
5.缩小D盘分区
在磁盘管理工具中,找到D盘所在的分区,右键点击该分区,选择“压缩卷”,根据提示,选择要释放的空间大小。
6.生成未分配空间
压缩完成后,你会在D盘下方看到一个未分配的空间块,它将被用来分配给C盘。
7.扩展C盘分区
在磁盘管理工具中,右键点击C盘所在的分区,选择“扩展卷”,根据提示,选择要扩展的空间大小。
8.确认分配结果
分配完成后,你可以再次检查C盘和D盘的可用空间,确认分配是否成功。
9.重启计算机
为了使分配的空间生效,可能需要重启计算机。在重启后,你可以继续使用C盘的扩展空间。
10.清理D盘垃圾文件
由于压缩D盘和扩展C盘的过程中可能生成了一些临时文件,建议在分配完成后清理D盘的垃圾文件。
11.检查系统运行情况
重新启动计算机后,请检查系统是否正常运行,并且C盘的可用空间是否已经增加。
12.确认数据完整性
在进行分配过程中,要确保重要数据的完整性,确认没有数据丢失或损坏。
13.进行必要的优化
C盘空间增加后,可以对系统进行一些优化操作,例如清理无用的程序、文件和临时文件。
14.注意磁盘管理工具的使用
磁盘管理工具是一个强大的工具,但在使用过程中需要谨慎操作,避免对分区进行错误的调整。
15.小心数据丢失风险
在进行任何磁盘调整操作时,都有一定的数据丢失风险,因此建议提前备份重要数据,以免造成不可挽回的损失。
通过Win7系统的磁盘管理工具,我们可以方便地将D盘空间分配给C盘,解决C盘空间不足的问题。但在进行操作之前,需要备份数据,并谨慎操作,以免造成数据丢失或系统不稳定。同时,分配后还需要进行一些必要的优化操作,以保持系统的高效运行。
本文链接:https://www.zuowen100.com/article-6247-1.html

