Win10如何通过IP添加网络打印机(简易教程分享)
- 难题大全
- 2024-12-25
- 30
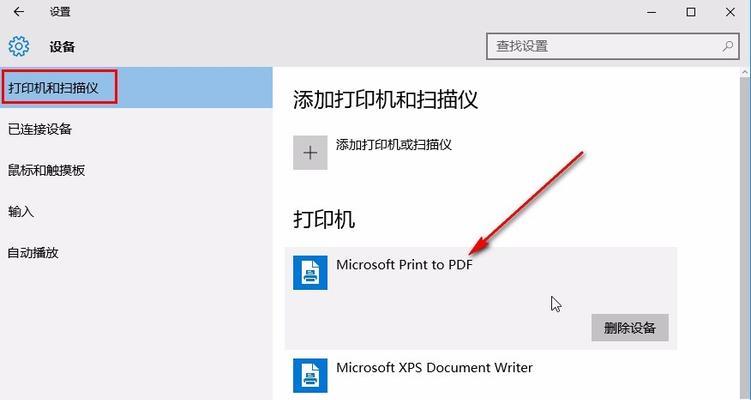
在如今信息化时代,网络打印机已成为办公环境中必不可少的设备之一。然而,对于初次使用的用户来说,如何通过IP地址将网络打印机添加到Win10操作系统中可能会感到困惑。本文...
在如今信息化时代,网络打印机已成为办公环境中必不可少的设备之一。然而,对于初次使用的用户来说,如何通过IP地址将网络打印机添加到Win10操作系统中可能会感到困惑。本文将为大家详细介绍如何通过IP添加网络打印机,帮助用户快速完成设置,提高工作效率。
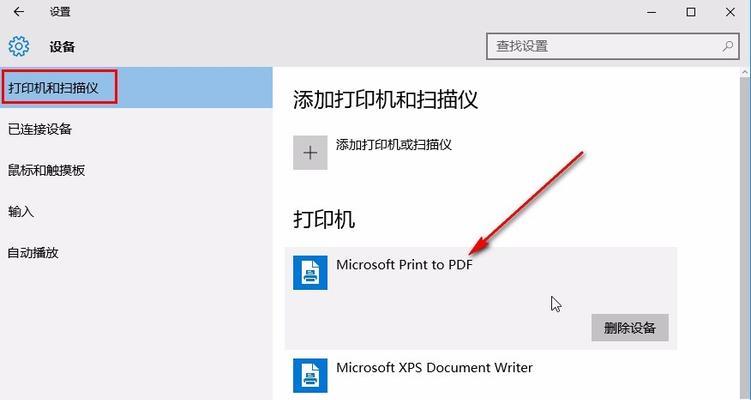
1.准备工作:确保网络连接稳定
在添加网络打印机之前,确保您的计算机与网络连接稳定,并且能够访问到打印机所在的局域网。
2.查找打印机的IP地址:寻找连接的关键
打开打印机的控制面板,在设置选项中找到网络设置,查找并记录下打印机的IP地址。
3.打开Win10设置:进入系统设置界面
在Win10系统中,点击“开始”按钮,在弹出的菜单中选择“设置”选项,进入系统设置界面。
4.选择设备选项:找到打印机设置
在Win10系统设置界面中,选择“设备”选项,找到并点击“打印机和扫描仪”设置。
5.添加打印机:点击添加新的打印机或扫描仪
在打印机和扫描仪设置中,点击“添加打印机或扫描仪”选项,系统将开始搜索可用的打印机设备。
6.选择“我想要的一个本地或者网络打印机”
在添加打印机或扫描仪的选项中,选择“我想要的一个本地或者网络打印机”并点击下一步。
7.添加网络打印机:输入IP地址
在添加打印机的界面中,选择“通过TCP/IP地址或主机名添加一个打印机”选项,输入之前记录的打印机IP地址,并点击下一步。
8.系统开始安装驱动程序:等待安装完成
系统将自动开始安装相应的驱动程序,请耐心等待安装完成。
9.设置打印机名称和共享选项:个性化设置
在接下来的设置界面中,您可以选择自定义打印机的名称,并选择是否共享此打印机。
10.测试打印:验证设置是否成功
完成设置后,系统将提示您进行测试打印,以验证设置是否成功。请按照提示进行测试。
11.添加其他网络打印机:重复以上步骤
如果您还需要添加其他网络打印机,请重复以上步骤,输入相应的IP地址进行添加。
12.网络打印机管理:快速访问已添加的打印机
在Win10系统的“设备”选项中,您可以快速访问已添加的网络打印机,并进行管理操作。
13.遇到问题解决:常见问题及解决方法
在添加网络打印机的过程中,可能会遇到一些问题。本段落将介绍一些常见问题,并给出相应的解决方法。
14.安全设置注意事项:加强网络打印机的安全性
在使用网络打印机时,为了保护数据安全,建议用户加强相应的安全设置,例如设置密码访问等。
15.小结:轻松完成网络打印机的设置
通过本文介绍的步骤,相信大家已经掌握了如何通过IP地址添加网络打印机的方法。通过这种简单而有效的设置方式,您可以轻松地在Win10系统中使用网络打印机,提高办公效率。
通过本文的指引,您已经学会了在Win10系统中如何通过IP添加网络打印机。通过这种简单的设置方式,您可以方便地使用网络打印机,提高办公效率。同时,本文还为您提供了一些常见问题的解决方法和安全设置的注意事项,帮助您更好地使用网络打印机。希望本文对您有所帮助!
通过Win10IP添加网络打印机的方法
在现代工作环境中,共享打印机已经成为一个常见的需求。尤其是在办公室或学校等场所,人们通常需要通过网络将打印机连接到多台计算机上,以便多个用户可以同时使用它。而Win10操作系统提供了一种简便快捷的方法,即通过IP地址添加网络打印机。本文将详细介绍如何使用Win10操作系统来实现这一目标。
了解IP地址的概念和作用
段落内容1:IP地址是计算机网络中每个设备的唯一标识符,类似于我们在现实生活中的门牌号码。通过IP地址,我们可以定位到设备所在的网络,并与之进行通信。在添加网络打印机时,我们需要知道打印机的IP地址,以便将其添加到计算机上。
查找打印机的IP地址
段落内容2:要添加一个网络打印机,我们首先需要找到它的IP地址。这可以通过打印机上的控制面板或设置菜单来完成。在大多数情况下,打印机的IP地址可以在网络设置或网络配置页面中找到。如果找不到,可以参考打印机的用户手册或联系供应商进行帮助。
打开Win10的设备和打印机设置
段落内容3:要添加网络打印机,我们需要打开Win10操作系统的设备和打印机设置。可以通过按下Win+X键,并选择“控制面板”来访问控制面板。在控制面板中,点击“设备和打印机”选项。
点击“添加打印机”选项
段落内容4:在设备和打印机设置界面中,我们可以看到已经添加的设备和打印机列表。要添加一个新的打印机,我们需要点击“添加打印机”选项。这将打开一个新的向导来引导我们完成添加过程。
选择“网络打印机,或无线和蓝牙打印机”
段落内容5:在打印机添加向导中,我们需要选择“网络打印机,或无线和蓝牙打印机”选项。这将使系统开始搜索网络上可用的打印机。
点击“使用已知的IP地址”
段落内容6:在搜索可用的打印机后,我们需要选择“使用已知的IP地址”选项。这将允许我们手动输入打印机的IP地址,以便将其添加到计算机上。
输入打印机的IP地址
段落内容7:在选择了“使用已知的IP地址”后,我们需要手动输入打印机的IP地址。确保输入的IP地址是准确无误的,以免添加失败或无法正确连接。
等待系统连接打印机
段落内容8:在输入了打印机的IP地址后,我们需要等待系统连接到打印机。这通常只需要几秒钟的时间,系统将尝试与打印机进行通信并建立连接。
选择合适的打印机驱动程序
段落内容9:一旦系统成功连接到打印机,它将询问我们是否要安装相应的打印机驱动程序。确保选择正确的驱动程序,以便计算机能够与打印机正确地通信和操作。
完成打印机添加过程
段落内容10:一旦选择了合适的打印机驱动程序,系统将自动安装该驱动程序并完成打印机添加过程。我们现在可以在设备和打印机设置界面中看到新添加的打印机,并开始使用它来打印文件。
设置默认打印机
段落内容11:如果我们希望新添加的打印机成为默认打印机,可以右键点击它,并选择“设为默认打印机”。这样,我们就可以方便地使用这台打印机进行打印操作。
网络打印机的优点和注意事项
段落内容12:通过使用IP地址添加网络打印机,我们可以轻松实现打印机的网络共享。这样,多个用户可以方便地使用同一台打印机进行打印操作。但是,我们也需要注意打印机所在网络的稳定性和安全性,以确保打印机的正常运行和数据的安全。
其他添加网络打印机的方法
段落内容13:除了使用IP地址添加网络打印机外,我们还可以使用其他方法来实现这一目标。可以通过使用打印机的网络共享功能或通过连接到打印服务器来添加网络打印机。
解决网络打印机连接问题的方法
段落内容14:有时,在添加网络打印机的过程中可能会遇到一些问题,例如无法连接到打印机或驱动程序不兼容等。在这种情况下,我们可以尝试重新检查IP地址、更新驱动程序或联系供应商寻求帮助来解决问题。
通过Win10IP添加网络打印机的
段落内容15:通过Win10操作系统的IP添加网络打印机功能,我们可以轻松实现打印机的网络共享。只需了解打印机的IP地址,按照一系列简单的步骤进行操作,即可将打印机添加到计算机上,并与多个用户共享。这不仅提高了工作效率,也方便了大家的打印需求。然而,我们在使用网络打印机时,也需要注意网络安全和稳定性的问题,以确保打印机的正常运行和数据的安全。
本文链接:https://www.zuowen100.com/article-6377-1.html

