电脑无法识别U盘,如何一键修复(解决U盘不被电脑识别的简便方法)
- 经验技巧
- 2024-12-03
- 45
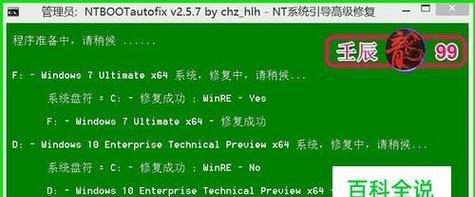
在使用电脑过程中,经常会遇到U盘无法被电脑识别的情况,这给我们的工作和生活带来了很大的不便。然而,通过一键修复工具,我们可以轻松解决这个问题。本文将介绍一键修复U盘不被...
在使用电脑过程中,经常会遇到U盘无法被电脑识别的情况,这给我们的工作和生活带来了很大的不便。然而,通过一键修复工具,我们可以轻松解决这个问题。本文将介绍一键修复U盘不被电脑识别的方法,并提供15个段落详细介绍每个步骤。
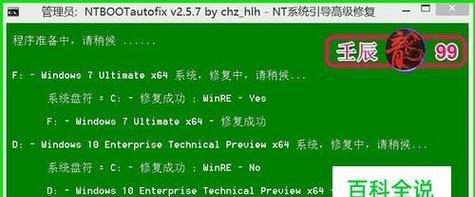
一:什么是U盘一键修复工具
一键修复工具是一种专门设计用来解决电脑无法识别U盘的软件。它能够快速检测并修复U盘的问题,让电脑重新识别U盘。使用一键修复工具可以大大简化我们解决U盘问题的步骤。
二:下载并安装一键修复工具
我们需要在网上搜索并下载适合自己电脑系统的一键修复工具,如“XXX修复工具”。下载完成后,双击安装程序并按照提示进行安装。
三:打开一键修复工具
安装完成后,在桌面或开始菜单中找到并打开刚刚安装的一键修复工具。一般情况下,该工具会自动检测已连接的U盘。
四:选择修复选项
一键修复工具打开后,会显示出多个修复选项。我们需要选择与U盘不被识别问题相关的选项,如“修复U盘驱动”或“修复U盘错误”。点击该选项继续下一步。
五:等待修复过程完成
一键修复工具会自动开始修复过程,这个过程可能需要一些时间,具体时间取决于U盘的大小和问题的复杂程度。我们只需耐心等待修复完成。
六:重启电脑
修复完成后,一键修复工具会提示我们重启电脑。点击“是”或“确定”,让电脑重新启动。
七:重新插入U盘
电脑重启后,我们需要将U盘重新插入电脑的USB接口。此时,电脑应该能够正常识别U盘了。
八:检查U盘是否被识别
在插入U盘后,我们可以打开“我的电脑”或“此电脑”,查看是否能够看到U盘的图标。如果能够看到,说明修复成功。
九:重新格式化U盘
如果U盘依然无法被识别,我们可以尝试重新格式化U盘。在电脑中找到U盘,右击选中的U盘图标,选择“格式化”选项。
十:选择文件系统和快速格式化
在格式化窗口中,我们可以选择文件系统类型和是否进行快速格式化。一般情况下,选择默认的文件系统类型(如FAT32或NTFS)并勾选快速格式化即可。
十一:点击开始按钮
完成文件系统和格式化方式的选择后,点击窗口中的“开始”按钮。此时,电脑将开始对U盘进行重新格式化。
十二:等待格式化完成
格式化过程需要一定的时间,具体时间取决于U盘的大小。我们需要耐心等待格式化完成。
十三:检查U盘是否被识别
完成格式化后,我们可以再次打开“我的电脑”或“此电脑”,查看是否能够看到U盘的图标。如果能够看到,说明修复成功。
十四:尝试其他电脑
如果以上方法依然无法修复U盘不被识别的问题,我们可以尝试将U盘插入其他电脑中。如果其他电脑能够正常识别U盘,说明问题可能出在自己电脑上。
十五:寻求专业帮助
如果经过多次尝试依然无法修复U盘不被识别的问题,我们可以寻求专业帮助,如向电脑维修店或制造商寻求支持。
通过使用一键修复工具,我们可以快速解决电脑无法识别U盘的问题。如果这些方法依然不起作用,我们可以尝试重新格式化U盘或寻求专业帮助。无论如何,我们都应该保持耐心和冷静,以找到解决问题的最佳方法。
电脑不识别U盘一键修复的方法
U盘已成为我们日常生活中必备的存储设备之一,但有时我们会遇到电脑无法识别U盘的问题,这给我们的工作和生活带来了很大的不便。如何通过一键修复来解决电脑不识别U盘的问题呢?本文将为大家介绍一些有效的方法。
检查USB接口是否正常连接
1.检查U盘是否插入到电脑的USB接口中。
2.如果U盘插入后电脑仍然不能识别,可以尝试更换其他USB接口。
检查设备管理器
1.按下Win+R键,打开运行窗口。
2.输入"devmgmt.msc"并点击确定,打开设备管理器。
3.在设备管理器中查看是否有未知设备或黄色感叹号。
4.如果有,右键点击该设备并选择更新驱动程序。
使用磁盘管理工具
1.按下Win+R键,打开运行窗口。
2.输入"diskmgmt.msc"并点击确定,打开磁盘管理工具。
3.在磁盘管理工具中查看是否存在未分配的U盘空间。
4.如果存在未分配的空间,右键点击该空间并选择新建简单卷。
重装U盘驱动
1.打开设备管理器。
2.在设备管理器中找到U盘所在的设备,右键点击选择卸载设备。
3.拔出U盘,重新插入电脑。
4.电脑将会重新安装U盘驱动。
使用U盘修复工具
1.在互联网上下载一个U盘修复工具。
2.将U盘插入电脑后,运行该工具。
3.选择一键修复选项,并按照提示完成修复过程。
检查U盘是否损坏
1.将U盘插入其他电脑,查看是否可以正常识别。
2.如果其他电脑也无法识别,很有可能是U盘本身出现了损坏。
3.此时,可以考虑更换新的U盘。
更新系统补丁和驱动程序
1.打开Windows更新设置。
2.点击检查更新,确保系统已经安装了最新的补丁和驱动程序。
3.更新完毕后,重新插入U盘,查看是否能够正常识别。
使用U盘数据恢复工具
1.在互联网上下载一个U盘数据恢复工具。
2.将U盘插入电脑后,运行该工具。
3.选择数据恢复选项,并按照提示完成恢复过程。
清除无用的USB设备记录
1.打开设备管理器。
2.在设备管理器中找到“通用串行总线控制器”。
3.右键点击USBRootHub并选择卸载设备。
4.重启电脑后,重新插入U盘。
检查电脑是否存在病毒或恶意软件
1.运行杀毒软件对电脑进行全盘扫描。
2.如果发现有病毒或恶意软件存在,将其清除后重新插入U盘。
更新BIOS
1.打开计算机的BIOS设置。
2.检查是否有更新的BIOS版本可供下载。
3.如果有,按照提示进行更新。
检查电脑USB端口供电是否足够
1.运行Windows设备管理器,找到通用串行总线控制器。
2.右键点击USBRootHub,选择属性。
3.在属性窗口中,点击电源选项卡,确保"允许计算机关闭该设备以节约电源"选项未选中。
调整电脑电源管理设置
1.进入控制面板,点击电源选项。
2.确保电源计划处于高性能模式。
3.在高级电源设置中,找到USB设备设置,确保选中"禁用选择性暂停(S0低功耗状态)"。
重启电脑
1.关闭电脑并重新启动。
2.重新插入U盘,查看是否可以正常识别。
通过以上的方法,我们可以解决电脑不识别U盘的问题。如果问题仍然存在,建议联系专业人士进行检修。希望本文对大家有所帮助!
本文链接:https://www.zuowen100.com/article-6458-1.html

