轻松查看电脑详细配置信息(一键了解电脑硬件与软件配置)
- 经验技巧
- 2024-12-01
- 35
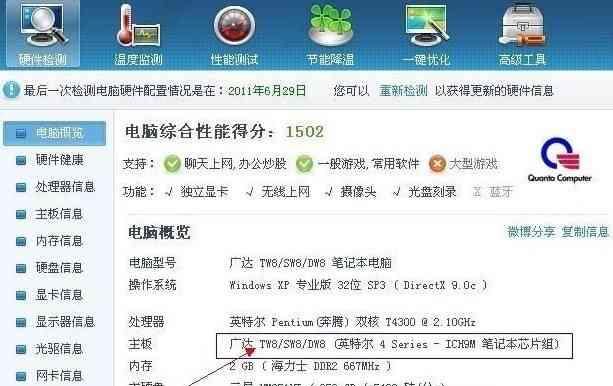
在使用电脑时,了解电脑的详细配置信息对于软件兼容性、硬件升级以及故障排查都非常重要。本文将介绍如何轻松查看电脑的详细配置信息,让您快速了解电脑的硬件与软件配置。...
在使用电脑时,了解电脑的详细配置信息对于软件兼容性、硬件升级以及故障排查都非常重要。本文将介绍如何轻松查看电脑的详细配置信息,让您快速了解电脑的硬件与软件配置。
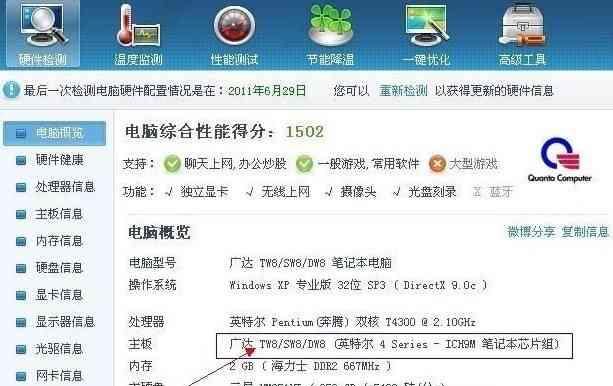
1.系统信息
通过查看系统信息,可以了解操作系统的版本、安装日期以及激活状态,方便日后系统维护和升级。
2.处理器信息
了解处理器的型号、频率、核心数以及架构等信息,有助于评估计算性能和选择适合的软件。
3.内存信息
查看内存的容量、类型以及频率等信息,对于升级内存或优化系统性能有着重要的指导作用。
4.硬盘信息
了解硬盘的型号、容量、接口类型以及使用情况,有助于更好地管理存储空间和备份重要数据。
5.显卡信息
查看显卡的型号、显存容量以及驱动版本等信息,方便选择适合的图形应用和游戏。
6.声卡信息
了解声卡的型号、驱动版本以及支持的音频格式等信息,有助于音频设备的配置和优化。
7.网络适配器信息
查看网络适配器的型号、连接速度以及IP地址等信息,方便网络故障排查和设置网络参数。
8.外设信息
了解与电脑连接的外设,如打印机、扫描仪、摄像头等的型号、驱动版本以及连接状态。
9.软件信息
查看已安装的软件列表以及其版本号,有助于软件管理和系统安全性评估。
10.BIOS信息
了解电脑的BIOS版本、厂商以及启动配置等信息,方便固件升级和引导设置。
11.主板信息
查看主板型号、厂商以及BIOS版本等信息,对于硬件兼容性和系统维护有着重要的指导作用。
12.电池信息(适用于笔记本电脑)
了解笔记本电脑电池的健康状态、设计容量以及剩余容量等信息,方便电源管理和续航评估。
13.温度和风扇信息
查看CPU和显卡的温度以及风扇转速等信息,有助于监控电脑的散热情况和性能表现。
14.USB设备信息
了解连接到电脑上的USB设备的型号、接口版本以及驱动情况,方便设备管理和故障排查。
15.总线信息
查看电脑主板上各种总线的支持情况,如PCI、PCIe、SATA等,对硬件扩展和设备连接具有重要意义。
通过查看电脑的详细配置信息,我们可以全面了解硬件和软件配置,为日后的系统维护、软件选择和硬件升级提供重要参考。掌握这些方法后,您将轻松了解电脑的配置,更好地管理和优化您的电脑使用体验。
如何查看电脑的详细配置信息
在使用电脑的过程中,有时候我们需要了解电脑的详细配置信息,无论是为了购买更适合自己需求的电脑,还是解决问题或进行升级,都需要掌握查看电脑配置信息的方法。本文将介绍一些简便的方法和工具,帮助您快速了解电脑的硬件和软件配置。
Windows操作系统下查看电脑配置信息的方法
在Windows操作系统中,可以通过以下方法查看电脑的配置信息。打开“开始菜单”,点击“设置”图标。接着,在设置窗口中,选择“系统”选项。在“系统”选项卡中,选择“关于”选项。在这个页面上,您可以看到关于电脑的基本信息,如电脑型号、处理器型号、安装的内存量等等。
macOS操作系统下查看电脑配置信息的方法
对于使用macOS操作系统的用户,也可以轻松地查看电脑的详细配置信息。只需点击屏幕左上角的苹果图标,然后选择“关于本机”选项。在弹出的窗口中,您将看到关于电脑的详细信息,包括处理器、内存、硬盘容量等等。
Linux操作系统下查看电脑配置信息的方法
对于Linux操作系统用户来说,可以通过命令行来查看电脑的配置信息。打开终端,并输入命令“lshw”,然后按下回车键。系统会列出电脑的详细硬件配置信息,包括处理器、内存、硬盘等等。
使用系统信息工具查看电脑配置信息
除了以上操作系统自带的查看工具,还有一些第三方的系统信息工具可以帮助您更详细地了解电脑的配置信息。比如,CPU-Z可以显示处理器、主板、内存等硬件信息;Speccy可以提供电脑的整体配置信息以及每个硬件组件的详细数据。
使用设备管理器查看硬件配置信息
在Windows操作系统中,设备管理器是一个非常有用的工具,不仅可以查看设备驱动程序的状态,还可以了解电脑的硬件配置信息。打开设备管理器的方法是:右键点击“我的电脑”或“此电脑”,选择“属性”,然后选择“设备管理器”。在设备管理器中,您可以看到电脑的各个硬件设备,并查看其属性和详细信息。
使用系统监视器查看电脑性能信息
系统监视器是一个用于查看电脑性能信息的工具,可以显示电脑的CPU使用率、内存占用情况、硬盘读写速度等等。在Windows操作系统中,可以按下Ctrl+Shift+Esc快捷键打开任务管理器,然后选择“性能”选项卡来查看这些信息。
通过BIOS查看电脑硬件信息
BIOS是一种固化到计算机内主板上的程序,可以提供有关计算机硬件的详细信息。可以通过按下计算机启动时显示的按键(通常是Del或F2)进入BIOS设置界面。在BIOS界面中,可以查看计算机的硬件配置信息,包括处理器型号、主板型号、内存容量等等。
了解操作系统的位数和版本信息
了解操作系统的位数和版本信息对于安装软件、驱动程序和系统补丁非常重要。在Windows操作系统中,可以通过右键点击“我的电脑”或“此电脑”,选择“属性”,然后在“系统类型”中查看操作系统的位数(32位或64位)。在“关于本机”选项中,可以查看操作系统的版本信息。
查看电脑的网络连接信息
了解电脑的网络连接信息对于网络故障排查和优化网络设置非常有帮助。在Windows操作系统中,可以点击任务栏上的网络图标,然后选择“打开网络和Internet设置”,再选择“更改适配器选项”。在适配器选项中,您可以看到连接到电脑的所有网络适配器,以及每个适配器的详细信息。
查看安装的软件和驱动程序信息
了解电脑上安装的软件和驱动程序信息对于维护和管理电脑非常有用。在Windows操作系统中,可以通过控制面板中的“程序和功能”来查看已安装的软件列表。一些系统信息工具也可以提供已安装软件和驱动程序的详细信息。
查看电脑的磁盘分区和文件系统信息
了解电脑的磁盘分区和文件系统信息对于存储和管理文件非常有帮助。在Windows操作系统中,可以打开“磁盘管理”来查看磁盘分区情况。在macOS操作系统中,可以打开“磁盘工具”来查看磁盘分区和文件系统信息。
查看电脑的显示器信息
了解电脑的显示器信息对于调整分辨率、刷新率和显示色彩非常有用。在Windows操作系统中,可以右键点击桌面,选择“显示设置”来查看和调整显示器设置。在macOS操作系统中,可以打开“显示器”设置来查看和调整显示器信息。
查看电脑的电源信息
了解电脑的电源信息对于节能和管理电源非常重要。在Windows操作系统中,可以点击任务栏上的电池图标,然后选择“电源和睡眠设置”来查看电源信息。在macOS操作系统中,可以点击屏幕顶部的电池图标来查看电源信息。
了解电脑的音频设备信息
了解电脑的音频设备信息对于设置音量、选择音频输出设备等很有用。在Windows操作系统中,可以右键点击任务栏上的音量图标,选择“声音设置”来查看和调整音频设备信息。在macOS操作系统中,可以打开“声音”设置来查看和调整音频设备信息。
通过以上介绍的方法和工具,您现在应该能够方便地查看电脑的详细配置信息了。无论是Windows、macOS还是Linux操作系统,都提供了各种简便的方式来获取电脑的硬件和软件配置信息。掌握这些方法和工具,可以帮助您更好地了解电脑,解决问题,或者购买适合自己需求的电脑。
本文链接:https://www.zuowen100.com/article-6489-1.html

