Win10如何查看IP地址和端口(简单操作)
- 百科知识
- 2024-11-30
- 28
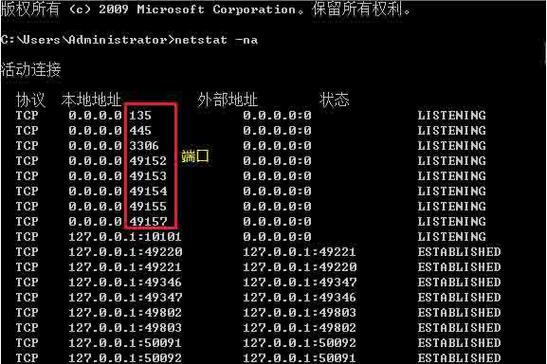
在日常使用电脑的过程中,我们经常需要查看IP地址和端口信息。IP地址用于标识网络中的设备,而端口则用于标识设备上的特定服务。在Win10系统中,查看IP地址和端口信息非...
在日常使用电脑的过程中,我们经常需要查看IP地址和端口信息。IP地址用于标识网络中的设备,而端口则用于标识设备上的特定服务。在Win10系统中,查看IP地址和端口信息非常简单,本文将介绍具体的操作步骤。
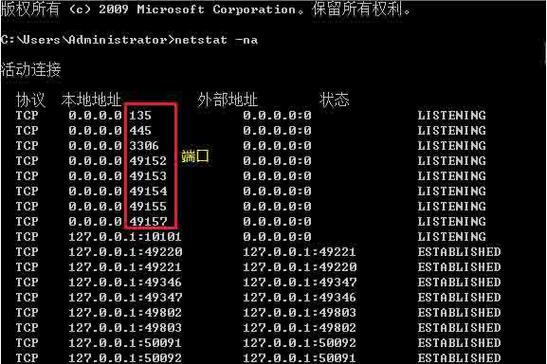
一、查看网络连接信息
二、查看本地IP地址
三、查看本地端口信息
四、查看远程IP地址
五、查看远程端口信息
六、查看网络连接状态
七、查看TCP/IP配置
八、查看网络适配器信息
九、查看网络连接统计
十、查看网络传输速率
十一、查看网络连接历史记录
十二、查看网络连接日志
十三、查看防火墙设置
十四、查看路由表信息
十五、查看网络故障排除工具
一、通过“设置”查看网络连接信息
在Win10系统中,可以通过“设置”来查看当前的网络连接信息,包括IP地址和端口。点击任务栏右下角的网络图标,在弹出的窗口中选择“网络和Internet设置”。在“设置”窗口中,点击左侧的“状态”,即可查看当前网络连接的详细信息。
二、通过命令提示符查看本地IP地址
如果需要查看本地设备的IP地址,可以通过命令提示符来实现。按下Win+R快捷键,输入“cmd”并按下回车键,即可打开命令提示符窗口。在窗口中输入“ipconfig”命令,系统会列出当前设备的所有网络适配器信息,包括各个适配器的IP地址。
三、通过资源监视器查看本地端口信息
要查看本地设备上打开的端口信息,可以使用Win10系统自带的资源监视器。按下Ctrl+Shift+Esc快捷键,打开任务管理器,点击左上角的“性能”选项卡,在下方点击“打开资源监视器”。在资源监视器窗口中,选择“网络”选项卡,即可查看当前设备上打开的端口信息。
四、通过命令提示符查看远程IP地址
如果需要查看远程设备的IP地址,同样可以通过命令提示符来实现。在命令提示符窗口中输入“ping目标IP地址”命令,系统会发送一个ICMP请求到目标设备,并返回目标设备的IP地址。
五、通过资源监视器查看远程端口信息
想要查看远程设备上的端口信息,同样可以使用Win10系统自带的资源监视器。在资源监视器窗口中,选择“网络”选项卡,在右下角的“TCP连接”部分,可以看到与当前设备建立连接的远程设备的IP地址和端口信息。
六、通过任务管理器查看网络连接状态
如果想要查看当前设备的网络连接状态,可以使用任务管理器。按下Ctrl+Shift+Esc快捷键,打开任务管理器,点击左上角的“性能”选项卡,在下方点击“打开资源监视器”。在资源监视器窗口中,选择“网络”选项卡,在右上角的“网络概述”部分,可以看到当前设备的网络连接状态。
七、通过命令提示符查看TCP/IP配置
要查看TCP/IP配置信息,可以使用命令提示符。在命令提示符窗口中输入“ipconfig/all”命令,系统会列出当前设备的所有网络适配器的详细配置信息,包括IP地址、子网掩码、默认网关等。
八、通过控制面板查看网络适配器信息
如果需要查看网络适配器的详细信息,可以通过控制面板来实现。打开控制面板,选择“网络和Internet”,再选择“网络和共享中心”,点击左侧的“更改适配器设置”,即可查看当前设备的所有网络适配器信息。
九、通过性能监视器查看网络连接统计
想要了解网络连接的统计信息,可以使用性能监视器。按下Win+R快捷键,输入“perfmon”并按下回车键,即可打开性能监视器窗口。在窗口左侧的“数据收集”中,选择“网络”选项卡,在右侧的“网络接口”部分,可以查看当前设备的网络连接统计信息。
十、通过任务管理器查看网络传输速率
如果想要查看当前设备的网络传输速率,可以使用任务管理器。按下Ctrl+Shift+Esc快捷键,打开任务管理器,点击左上角的“性能”选项卡,在右下角的“网络”部分,可以看到当前设备的网络传输速率。
十一、通过事件查看网络连接历史记录
如果想要查看设备的网络连接历史记录,可以使用事件查看器。按下Win+R快捷键,输入“eventvwr.msc”并按下回车键,即可打开事件查看器窗口。在窗口左侧的“Windows日志”中选择“系统”,在右侧的列表中筛选出“EventID10000”的事件,即可查看设备的网络连接历史记录。
十二、通过事件查看网络连接日志
要查看设备的网络连接日志,同样可以使用事件查看器。在事件查看器窗口中,选择“Windows日志”,再选择“安全性”,即可查看设备的网络连接日志。
十三、通过控制面板查看防火墙设置
如果需要查看设备的防火墙设置,可以通过控制面板来实现。打开控制面板,选择“系统和安全”,再选择“WindowsDefender防火墙”,即可查看当前设备的防火墙设置。
十四、通过命令提示符查看路由表信息
要查看设备的路由表信息,可以使用命令提示符。在命令提示符窗口中输入“routeprint”命令,系统会列出当前设备的路由表信息,包括目标网络、网关、接口等。
十五、通过网络故障排除工具查看网络故障
在Win10系统中,还提供了一系列网络故障排除工具,可以帮助用户快速解决网络连接问题。用户可以根据具体的网络问题选择相应的故障排除工具进行使用。
通过本文介绍的方法,我们可以轻松地在Win10系统中查看IP地址和端口信息。无论是查看本地设备还是远程设备,无论是查看网络连接状态还是TCP/IP配置,都可以通过简单的操作实现。掌握这些操作方法,对于解决网络连接问题和进行网络管理都非常有帮助。
简单步骤教您查找Win10中的IP地址和端口
在网络连接中,了解自己设备的IP地址和端口是非常重要的。本文将介绍如何在Win10系统中查看IP地址和端口的方法,帮助读者更好地了解和管理自己的网络连接。
1.Win10系统中查看IP地址的方法
2.如何在Win10系统中查看本地IP地址
3.查看本地IP地址后如何获取公网IP地址
4.如何在Win10系统中查看网络连接的IP地址
5.在Win10系统中查看Wi-Fi连接的IP地址
6.Win10系统中查看以太网连接的IP地址的步骤
7.如何在Win10系统中查看已打开的端口
8.使用命令提示符查看端口的方法
9.在Win10系统中查看已监听端口的步骤
10.如何使用网络监视器来查看端口信息
11.查看端口后如何确定是否被占用
12.在Win10系统中查看特定应用程序的端口信息
13.如何查看网络连接的状态和本地端口
14.使用第三方软件来方便地查看IP地址和端口
15.了解IP地址和端口,更好地管理网络连接
1.Win10系统提供了多种方法来查看IP地址,从而更好地管理和配置网络连接。接下来将介绍其中的几种方法。
2.在Win10系统中,查看本地IP地址非常简单。只需打开设置,点击网络和Internet,然后选择Wi-Fi或以太网,即可在网络设置页面中找到本地IP地址。
3.要查看公网IP地址,可以通过浏览器访问“whatismyip.com”等在线工具网站,或者使用特定的命令来获取。
4.在Win10系统中查看网络连接的IP地址,需要先打开设置,点击网络和Internet,然后选择状态,再点击网络和共享中心。在活动网络连接下方的详细信息中,即可找到本地IP地址。
5.对于Wi-Fi连接,可以在Win10系统中的网络和Internet设置中找到Wi-Fi选项,然后点击已连接的Wi-Fi名称,在Wi-Fi设置页面中即可看到IP地址。
6.如果使用以太网连接,可以在Win10系统的网络和Internet设置中找到以太网选项,然后点击已连接的以太网名称,在以太网设置页面中即可查看IP地址。
7.要查看已打开的端口,可以通过命令提示符来实现。打开命令提示符窗口后,输入命令“netstat-ano”,即可列出当前打开的端口及其对应的PID(进程标识符)。
8.如果想要查看已监听的端口,可以使用命令提示符中的“netstat-an”命令。该命令将列出所有正在监听的端口及其状态。
9.如果想要使用网络监视器来查看端口信息,可以在Win10系统中打开“资源监视器”,然后选择“网络”选项卡,在其中可以找到所有打开和监听的端口。
10.在查看端口后,有时候需要确定是否被占用。可以通过查找占用特定端口的进程来判断,使用命令提示符中的“netstat-ano”命令即可。
11.如果想要查看特定应用程序的端口信息,可以在Win10系统中的任务管理器中找到“性能”选项卡,在其中选择“以太网”或“Wi-Fi”选项,即可看到特定应用程序的端口信息。
12.除了查看IP地址和端口外,还可以查看网络连接的状态和本地端口。可以在命令提示符中使用“netstat-nao”命令来实现。
13.对于一些不熟悉命令行操作的用户,可以选择使用第三方软件来方便地查看IP地址和端口。有许多网络工具软件可以提供这样的功能。
14.通过以上方法,我们可以轻松地查看Win10系统中的IP地址和端口信息,这有助于我们更好地管理和配置网络连接。
15.了解自己设备的IP地址和端口是网络连接管理的基础,通过本文介绍的方法,我们可以在Win10系统中方便地查看IP地址和端口信息,更好地管理自己的网络连接。
本文链接:https://www.zuowen100.com/article-6555-1.html

