如何正确使用U盘进行格式化操作(快速)
- 百科知识
- 2024-11-25
- 36
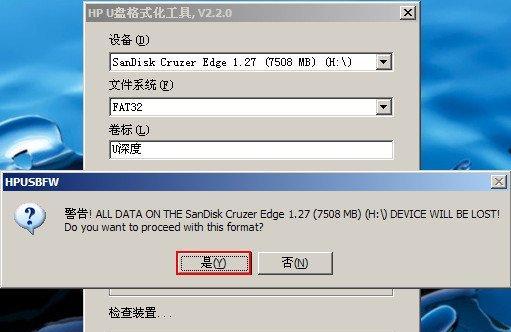
在日常使用电脑过程中,我们经常需要使用U盘来存储和传输数据。然而,随着时间的推移,U盘中可能会积累大量无用的文件和垃圾数据,从而导致其性能下降或出现其他问题。为了解决这...
在日常使用电脑过程中,我们经常需要使用U盘来存储和传输数据。然而,随着时间的推移,U盘中可能会积累大量无用的文件和垃圾数据,从而导致其性能下降或出现其他问题。为了解决这些问题,我们需要对U盘进行格式化操作。本文将详细介绍如何正确使用U盘进行格式化操作,以确保其快速、安全和高效地工作。
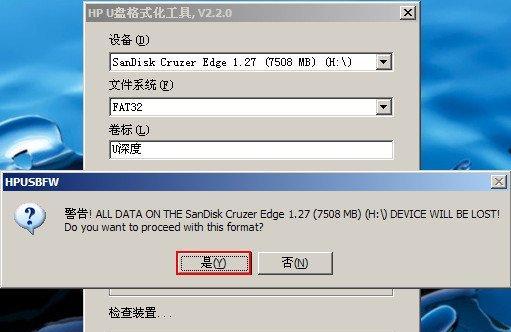
1.备份重要文件
在进行U盘格式化之前,请务必备份您认为重要的文件和数据,并将其保存在安全的位置。因为格式化将清除U盘上的所有数据,包括您不小心删除的文件。
2.检查U盘连接
确保U盘已正确连接到计算机。如果U盘未被正确识别或连接不稳定,可能无法成功进行格式化操作。请检查U盘是否插入到USB接口,并确保连接牢固。
3.打开“我的电脑”
在桌面或开始菜单上找到“我的电脑”图标,并双击打开。您可以在“我的电脑”中看到所有可用的存储设备,包括U盘。找到U盘的图标并记住其驱动器盘符。
4.右键点击U盘图标
在“我的电脑”中找到U盘图标后,点击鼠标右键。将弹出一个菜单,其中包含与U盘有关的各种选项。
5.选择“格式化”选项
在右键点击U盘图标后弹出的菜单中,选择“格式化”选项。这将打开一个新的窗口,其中包含有关格式化选项的详细信息。
6.选择文件系统类型
在格式化窗口中,您将看到一个“文件系统”选项。单击下拉菜单,选择您想要使用的文件系统类型。通常情况下,我们建议选择NTFS文件系统,因为它支持更大的文件和更好的性能。
7.勾选“快速格式化”
格式化窗口中有一个“快速格式化”选项。如果您只是想快速清除U盘并使其可用,而不需要对其进行全面的检测和修复,则可以勾选此选项。然而,如果您的U盘出现了一些问题或错误,我们建议取消选择此选项,以进行更彻底的格式化。
8.点击“开始”按钮
完成上述设置后,点击“开始”按钮开始格式化操作。这可能需要一些时间,具体时间取决于您的U盘容量和计算机性能。请耐心等待,不要中途取消或断开连接。
9.等待格式化完成
一旦开始格式化操作,您只需等待格式化过程完成。期间请不要操作或移动U盘,以免导致格式化失败或数据丢失。格式化完成后,您将收到一个提示框。
10.点击“完成”按钮
在格式化完成后,您将看到一个提示框。点击“完成”按钮以关闭提示框,并继续使用已格式化的U盘。
11.重新插入U盘
将已格式化的U盘从计算机中拔出,并重新插入USB接口。确保连接牢固,并等待计算机识别U盘。
12.复制文件回U盘
如果您在第一步中备份了重要文件,请将这些文件复制回已格式化的U盘。打开U盘所在的文件夹,将文件从备份位置拖放到U盘文件夹中。
13.测试U盘是否正常工作
在复制文件回U盘后,请测试其是否正常工作。尝试访问文件、复制文件或从U盘中删除文件,以确保一切正常。
14.定期进行U盘格式化
为了保持U盘的最佳性能和稳定性,建议定期进行格式化操作。这将清除所有无用的文件和垃圾数据,并恢复U盘的原始状态。
15.细心操作,避免误操作
在格式化U盘时,请务必细心操作,以免误操作造成数据丢失或其他问题。请确保在进行任何操作之前仔细阅读并理解相关的提示和警告信息。
使用U盘进行格式化操作是清除无用数据、恢复性能和稳定性的重要步骤。通过备份重要文件、正确操作和定期格式化,我们可以确保U盘长期可靠地工作,并提供高效的数据存储和传输。记住这些简单的步骤,您就可以轻松地为您的U盘进行格式化操作。
U盘格式化操作指南
在日常生活和工作中,我们经常使用U盘来存储和传输数据。然而,有时候由于各种原因,我们需要对U盘进行格式化操作。本文将介绍一种快速、简单、安全的U盘格式化方法,帮助您轻松完成格式化操作,确保数据安全。
1.准备工作
在进行U盘格式化之前,首先需要确保U盘内没有重要数据,因为格式化将会清空所有数据。同时,您还需要准备一台电脑和可用的U盘。
2.连接U盘
将U盘插入电脑的USB接口,并等待电脑识别到U盘。一般情况下,插入U盘后系统会自动弹出相关提示。
3.打开“我的电脑”
在电脑桌面或开始菜单中找到“我的电脑”图标,并双击打开该文件夹。在“我的电脑”中,您可以看到已连接的U盘。
4.右键点击U盘图标
找到U盘图标,单击鼠标右键,弹出右键菜单。在菜单中选择“格式化”选项。
5.选择格式化选项
在格式化选项中,您可以选择快速格式化或完全格式化。如果只是简单地清空U盘数据而不需要对其进行彻底擦除,选择快速格式化即可。
6.设置文件系统
在格式化选项中,您还可以选择文件系统类型。对于Windows系统,推荐选择NTFS文件系统;对于Mac系统,推荐选择MacOS扩展格式。
7.确认格式化操作
在格式化之前,请确保再次检查U盘内的数据已备份,并确保不再需要。点击“开始”按钮确认执行格式化操作。
8.等待格式化完成
格式化过程可能需要一些时间,取决于U盘的容量和电脑性能。请耐心等待,不要中途拔出U盘或关闭电脑。
9.检查格式化结果
格式化完成后,您可以再次打开“我的电脑”,查看U盘是否已经完全清空,并且文件系统已经更改为您所选择的类型。
10.安全拔出U盘
在进行其他操作之前,请先安全地拔出U盘。在任务栏中找到“安全删除硬件”图标,选择相应的U盘并进行安全拔出。
11.格式化后的注意事项
格式化之后,请注意妥善保管好U盘,并定期检查和清理U盘,确保其正常使用和存储效果。
12.格式化操作的风险
虽然格式化操作对于清空U盘是相对安全的,但仍然存在一定风险。请确保在格式化之前备份重要数据,并谨慎操作。
13.其他格式化工具推荐
除了操作系统自带的格式化工具,还有一些第三方格式化工具可以选择,例如DiskGenius、EaseUSPartitionMaster等。
14.格式化与数据恢复
格式化操作将会清空U盘内的所有数据,包括已删除但仍可恢复的数据。如果您误操作导致数据丢失,请尽快停止使用U盘,并使用数据恢复软件进行尝试。
15.结束语
通过本文所介绍的快速、简单、安全的U盘格式化方法,您可以轻松地进行格式化操作,保障数据安全。希望本文对您有所帮助。
在使用U盘时,我们可能会遇到需要格式化的情况。通过本文所介绍的U盘格式化操作指南,您可以了解到具体的步骤和注意事项。在进行格式化操作之前,请务必备份重要数据,谨慎操作,以免造成不必要的数据丢失。
本文链接:https://www.zuowen100.com/article-6701-1.html

