一招教你恢复隐藏文件夹(轻松找回丢失的文件夹)
- 经验技巧
- 2024-12-19
- 25
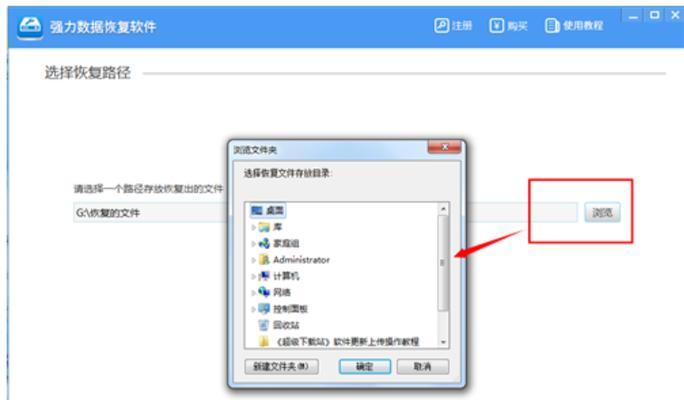
隐藏文件夹是一种常用的保护文件隐私的方法,然而,有时候我们会因为误操作或者其他原因导致文件夹隐藏后找不到。本文将以1招教你恢复隐藏文件夹为主题,介绍一种简单有效的方法,...
隐藏文件夹是一种常用的保护文件隐私的方法,然而,有时候我们会因为误操作或者其他原因导致文件夹隐藏后找不到。本文将以1招教你恢复隐藏文件夹为主题,介绍一种简单有效的方法,帮助读者轻松找回丢失的文件夹。
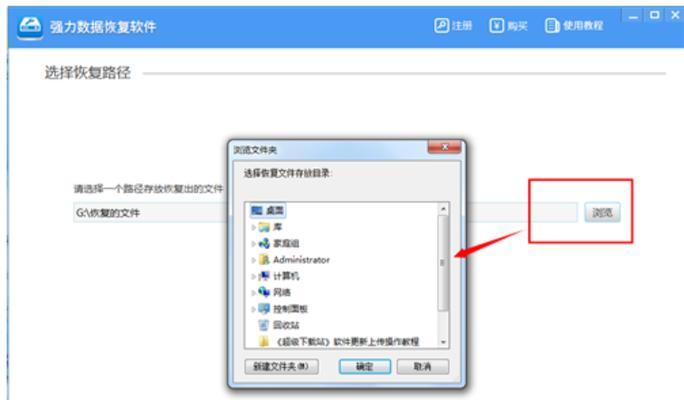
了解隐藏文件夹的原理
隐藏文件夹是通过更改文件夹属性中的隐藏属性来实现的,当我们设置文件夹为隐藏后,该文件夹将在资源管理器中不再显示。
打开文件资源管理器
我们需要打开文件资源管理器,可以通过在桌面上单击鼠标右键,选择“打开文件资源管理器”,或者通过快捷键Win+E来快速打开。

点击“查看”选项卡
在文件资源管理器中,点击顶部菜单栏上的“查看”选项卡,即可进入文件夹选项设置页面。
点击“选项”按钮
在“查看”选项卡下方的工具栏中,可以看到一个“选项”按钮,点击它可以打开文件夹选项设置窗口。
选择“查看”选项卡
在文件夹选项设置窗口中,默认会打开“常规”选项卡,我们需要点击“查看”选项卡来进一步设置。
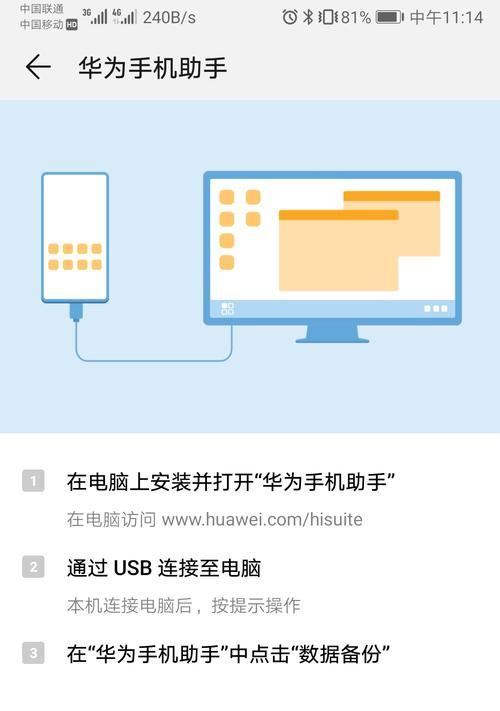
更改文件夹和搜索选项
在“查看”选项卡中,可以看到“隐藏文件和文件夹”这一栏,其中有两个选项:“不显示隐藏的文件、文件夹和驱动器”和“显示隐藏的文件、文件夹和驱动器”。
选择显示隐藏的文件、文件夹和驱动器
为了找回被隐藏的文件夹,我们需要选择“显示隐藏的文件、文件夹和驱动器”。这样一来,被隐藏的文件夹就会重新出现在资源管理器中。
应用更改并关闭窗口
在更改了文件夹和搜索选项后,点击底部的“应用”按钮,然后点击“确定”按钮来保存更改并关闭窗口。
刷新资源管理器
为了让更改生效,我们需要刷新资源管理器。可以通过在资源管理器中按下快捷键Ctrl+R来快速刷新。
找到隐藏的文件夹
现在,我们可以通过资源管理器中的目录结构,找到之前被隐藏的文件夹了。
恢复隐藏文件夹的属性
如果我们想将文件夹重新设置为隐藏状态,可以通过右键点击文件夹,选择“属性”,然后在属性窗口中勾选“隐藏”选项。
注意事项:谨慎操作
在操作过程中,要注意不要误操作删除了文件夹或者其他重要文件,一定要谨慎操作。
备份重要文件
为了避免意外情况发生,我们建议在进行任何操作之前,先备份重要的文件和文件夹。
更多方法恢复隐藏文件夹
除了本文介绍的方法外,还有其他一些方法可以恢复隐藏的文件夹,读者可以根据自己的需求选择合适的方法。
通过本文介绍的1招,我们可以轻松找回被隐藏的文件夹,只需要简单的几步操作就能完成。希望本文对于大家恢复隐藏文件夹有所帮助!记得谨慎操作,并及时备份重要文件。
本文链接:https://www.zuowen100.com/article-6855-1.html

