解除Word安全模式的方法(轻松应对Word安全模式)
- 经验技巧
- 2024-12-16
- 25
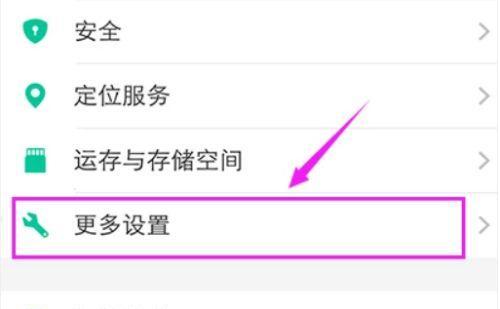
Word是我们日常生活和工作中经常使用的办公软件,然而有时候在打开Word文档时可能会遇到安全模式的问题,这不仅影响工作效率,还可能导致数据丢失。本文将介绍一些有效的方...
Word是我们日常生活和工作中经常使用的办公软件,然而有时候在打开Word文档时可能会遇到安全模式的问题,这不仅影响工作效率,还可能导致数据丢失。本文将介绍一些有效的方法来解除Word安全模式,让您轻松应对这一问题,避免数据丢失。
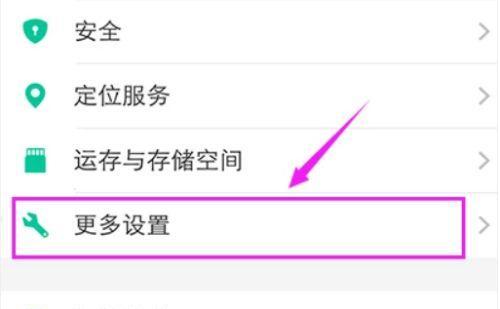
检查病毒和恶意软件(VirusandMalware)
在解除Word安全模式之前,首先需要确保计算机没有受到病毒或恶意软件的攻击。使用杀毒软件对计算机进行全面扫描,确保系统的安全性。
更新Word软件(UpdateWordSoftware)
及时更新Word软件至最新版本,因为较旧的版本可能存在一些安全漏洞。打开Word软件,点击“文件”选项卡,在下拉菜单中选择“帐户”,然后点击“更新选项”来检查并更新软件。
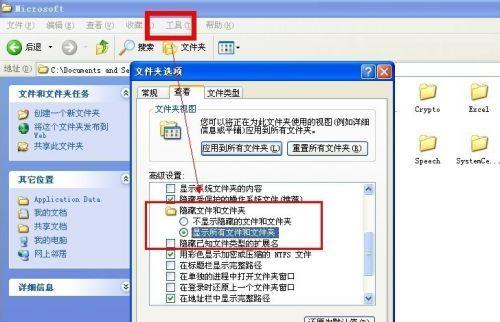
检查插件和宏设置(CheckAdd-insandMacroSettings)
插件和宏是常见的导致Word进入安全模式的原因之一。点击Word软件的“文件”选项卡,选择“选项”并点击“加载项”来检查已安装的插件。同时,在“文件”选项卡中选择“选项”,点击“信任中心”,再点击“信任中心设置”来检查宏的设置。
修复损坏的文档(RepairCorruptedDocuments)
有时候Word安全模式是由于文档损坏导致的。在Word软件中点击“文件”选项卡,然后选择“打开”,找到损坏的文档并选择“打开并修复”。
关闭不必要的程序(CloseUnnecessaryPrograms)
关闭计算机上正在运行的其他不必要程序,以释放系统资源。这有助于提高Word软件的运行速度,减少进入安全模式的可能性。
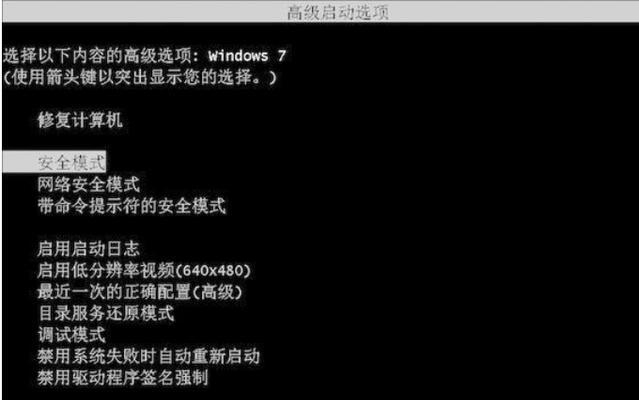
禁用冲突性插件(DisableConflictingAdd-ins)
某些插件可能与Word软件冲突,导致其进入安全模式。在Word软件中点击“文件”选项卡,选择“选项”,然后点击“加载项”,找到冲突的插件并禁用它们。
更改文档保存位置(ChangeDocumentSaveLocation)
将Word文档保存到不同的位置,例如桌面或其他文件夹,以避免可能的安全模式问题。
清除缓存文件(ClearCacheFiles)
Word软件中的缓存文件可能会导致安全模式的问题。点击Word软件的“文件”选项卡,在下拉菜单中选择“选项”,然后点击“高级”,找到“常规”部分,点击“文件位置”来清除缓存文件。
重新安装Word软件(ReinstallWordSoftware)
如果以上方法都无法解决安全模式问题,可以尝试重新安装Word软件。首先卸载当前安装的Word软件,然后从官方网站下载并重新安装最新版本。
检查Word文档格式(CheckWordDocumentFormat)
某些特殊的文档格式可能无法与您当前安装的Word软件兼容,导致进入安全模式。检查文档格式并将其转换为兼容的格式。
减小文档大小(ReduceDocumentSize)
大型的Word文档可能会导致软件运行缓慢并进入安全模式。尝试减小文档大小,删除不必要的内容和格式。
修复系统错误(FixSystemErrors)
一些系统错误可能导致Word进入安全模式。使用系统修复工具或联系计算机专业人员以解决系统错误。
创建新用户账户(CreateNewUserAccount)
在某些情况下,用户账户可能出现问题导致Word进入安全模式。尝试在计算机上创建一个新的用户账户,并在该账户下运行Word软件。
联系技术支持(ContactTechnicalSupport)
如果您尝试了以上方法仍然无法解决安全模式问题,建议联系Word软件的技术支持团队,获取专业的帮助和支持。
通过以上15种方法,您可以解除Word安全模式,避免数据丢失,并提高工作效率。无论是检查病毒和恶意软件,还是更新软件版本,都能够有效解决安全模式问题。选择合适的方法,根据具体情况解决您遇到的问题,让您的Word软件顺利运行。
本文链接:https://www.zuowen100.com/article-6900-1.html

