如何设置老式联想BIOS的U盘启动项(掌握设置U盘启动项的步骤)
- 百科知识
- 2024-12-25
- 34
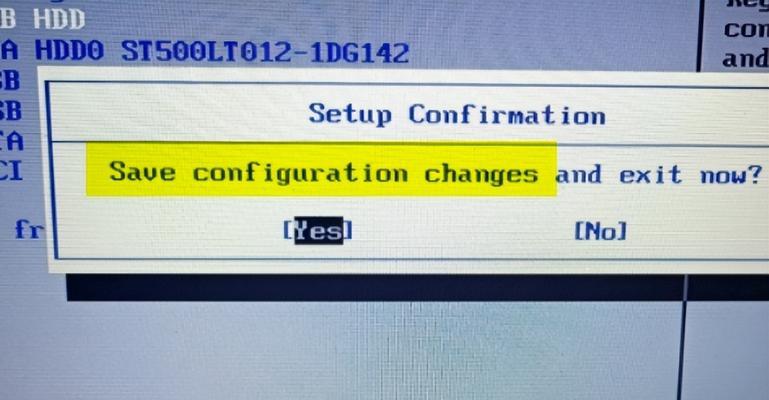
对于那些使用老式联想电脑的用户来说,升级系统或安装新的操作系统可能会遇到一些困难。不过,通过设置U盘启动项,您可以轻松解决这个问题。本文将为您详细介绍如何在老式联想电脑...
对于那些使用老式联想电脑的用户来说,升级系统或安装新的操作系统可能会遇到一些困难。不过,通过设置U盘启动项,您可以轻松解决这个问题。本文将为您详细介绍如何在老式联想电脑的BIOS中设置U盘启动项,为您提供一个焕然一新的电脑体验。
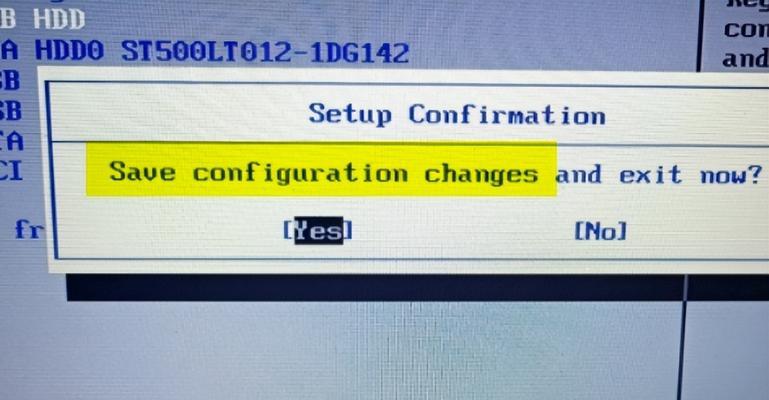
1.打开电脑并进入BIOS设置界面:按下电脑开机时的快捷键,一般是Del或F2键,进入BIOS设置界面。
2.导航至“启动”选项卡:使用键盘上的方向键,在BIOS界面中找到“启动”选项卡,并按下回车键进入。
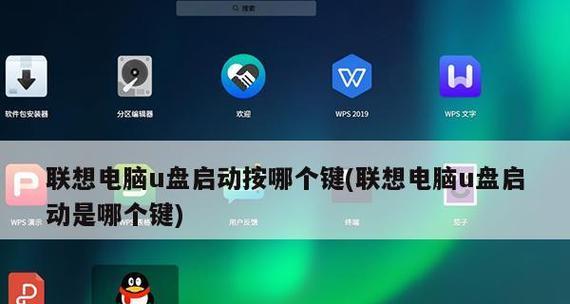
3.设置U盘为第一启动项:在“启动”选项卡中,找到“启动顺序”或类似的选项,并选择将U盘设置为第一启动项。
4.保存并退出BIOS设置界面:按下键盘上的F10键保存对设置的更改,并选择“是”确认保存。然后按下回车键退出BIOS设置界面。
5.插入准备好的启动U盘:将事先准备好的启动U盘插想电脑的USB接口。
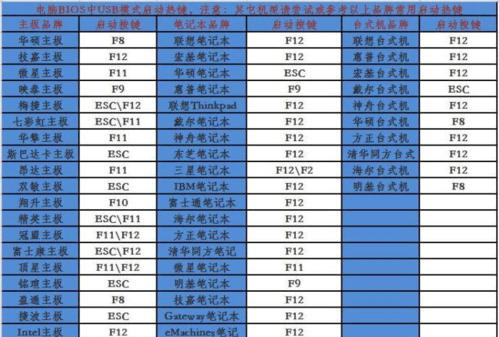
6.重新启动电脑:按下电脑的重新启动按钮或选择“重新启动”选项,让电脑重新启动。
7.进入U盘启动模式:在电脑重新启动的过程中,按下F12或类似的快捷键,选择从U盘启动。
8.选择启动项:在U盘启动菜单中,使用方向键选择您想要启动的项,并按下回车键确认选择。
9.安装或升级操作系统:根据您的需求,进行新系统的安装或现有系统的升级。
10.完成安装或升级过程:根据系统安装或升级向导的指示,完成相应的步骤和设置。
11.移除U盘并重新启动:在安装或升级完成后,将U盘从联想电脑中拔出,并按下重新启动按钮或选择“重新启动”选项。
12.进入新系统:让电脑重新启动后,您将进入新安装或升级的操作系统。
13.配置新系统:根据个人喜好和需求,配置新系统的设置和选项。
14.完成设置:根据您的需求,完成所有必要的设置和调整,确保系统正常运行。
15.享受新系统带来的新体验:恭喜您,您现在已经成功地设置了老式联想电脑的U盘启动项,并安装或升级了新的操作系统。现在,您可以尽情享受新系统带来的新体验和功能。
通过设置老式联想电脑的U盘启动项,您可以轻松升级或安装新的操作系统。只需按照本文所述的步骤,您就能让老式联想电脑焕发新生,为您带来更好的使用体验。无论是升级系统还是安装新操作系统,这些步骤都可以帮助您轻松搞定。赶快试试吧!
本文链接:https://www.zuowen100.com/article-6912-1.html

